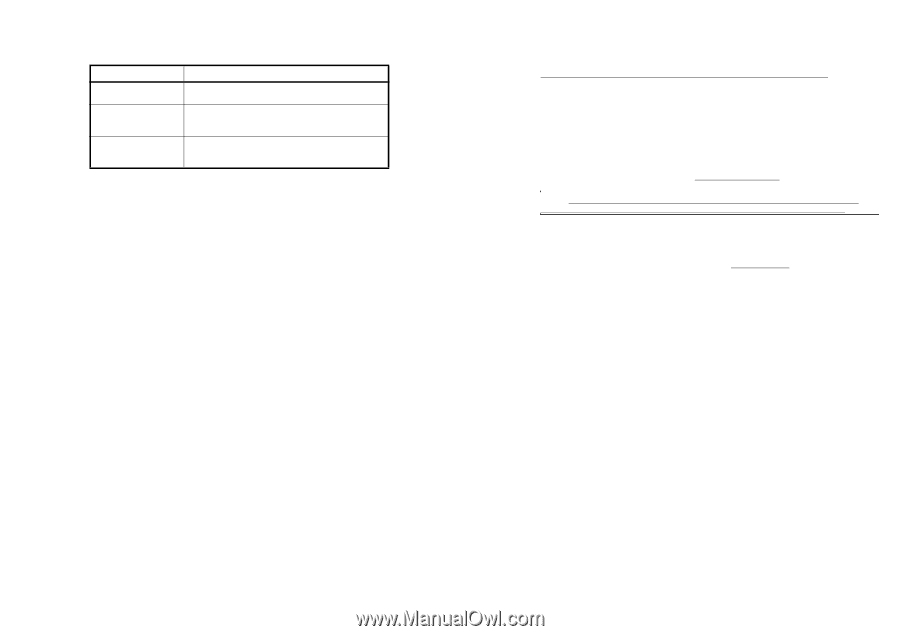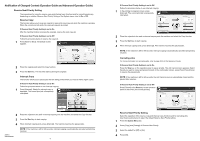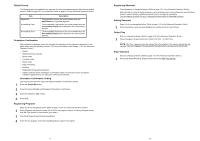Kyocera KM-3050 3050/4050/5050 Operation Guide Updated Pages - Page 2
Orientation Confirmation Setting
 |
View all Kyocera KM-3050 manuals
Add to My Manuals
Save this manual to your list of manuals |
Page 2 highlights
Default Screen The following options are added to the selection for the screen appearing right after start-up (default screen). (Refer to page 2-31 in the Operation Guide or page 6-3 in the Advanced Operation Guide.) Item Application Accessibility Copy Accessibility Send Description The Application screen (the screen shown when the Application key is pressed) appears. The Accessibility Copy screen (the screen shown when the Accessibility Display key is pressed in the Copy screen) appears. The Accessibility Send screen (the screen shown when the Accessibility Display key is pressed in the Send screen) appears. Orientation Confirmation Select whether to display a screen for selecting the orientation of the originals to be placed on the platen when using the following functions. (For more information, refer to page 1-10 in the Advanced Operation Guide.) • Duplex • Margin/Centering originals • Border erase • Combine mode • Memo mode • Page numbering • Booklets • Stapling/Punching (optional feature) * If [On] is selected as the Orientation Confirmation setting, the selection screen for original orientation appears when you select any of the above functions. Orientation Confirmation Setting Use the procedure below to select the default Orientation Confirmation setting. 1 Press the System Menu key. 2 Press [Common Settings] and [Change] of Orientation Confirmation. 3 Select the default for [Off] or [On]. 4 Press [OK]. Registering Programs Steps 2 to 5 are changed as below. (Refer to page 1-59 in the Advanced Operation Guide.) 2 Press [Register] and press a number (01 to 50) for the program number. If entering Program screen from the Copy screen or Send screen, go to step 4. 3 Check that [Copy] is selected and press [Next]. 4 Enter the new program name and press [Register] to register the program. 3 Registering Shortcuts The explanation is changed as below. (Refer to page 1-61 in the Advanced Operation Guide.) Add shortcuts to the Quick Setup screen as a quick and easy way to access frequently used functions. Function names linked to registered shortcuts can be changed as necessary. You can register shortcuts for up to 5 copying functions and up to 6 sending functions. Adding Shortcuts Steps 3 to 4 are changed as below. (Refer to page 1-61 in the Advanced Operation Guide.) 3 Enter the shortcut name and press [Register] to add the shortcut. Press [Close]. Output Tray Step 3 is changed as below. (Refer to page 6-19 in the Advanced Operation Guide.) 3 Press [Change] of Copy/Custom Box, Printer, FAX Port 1 or FAX Port 2. NOTE: FAX Port 1 appears when the optional fax kit is installed. If you have 2 optional fax kits installed, Fax Port 2 appears. You can specify the output tray for the second kit (Dual FAX). Paper Selection Step 3 is changed as below. (Refer to page 1-6 in the Advanced Operation Guide.) 3 Press [Org./Paper/Finishing], [Paper Selection] and then [MP Tray Setting]. 4