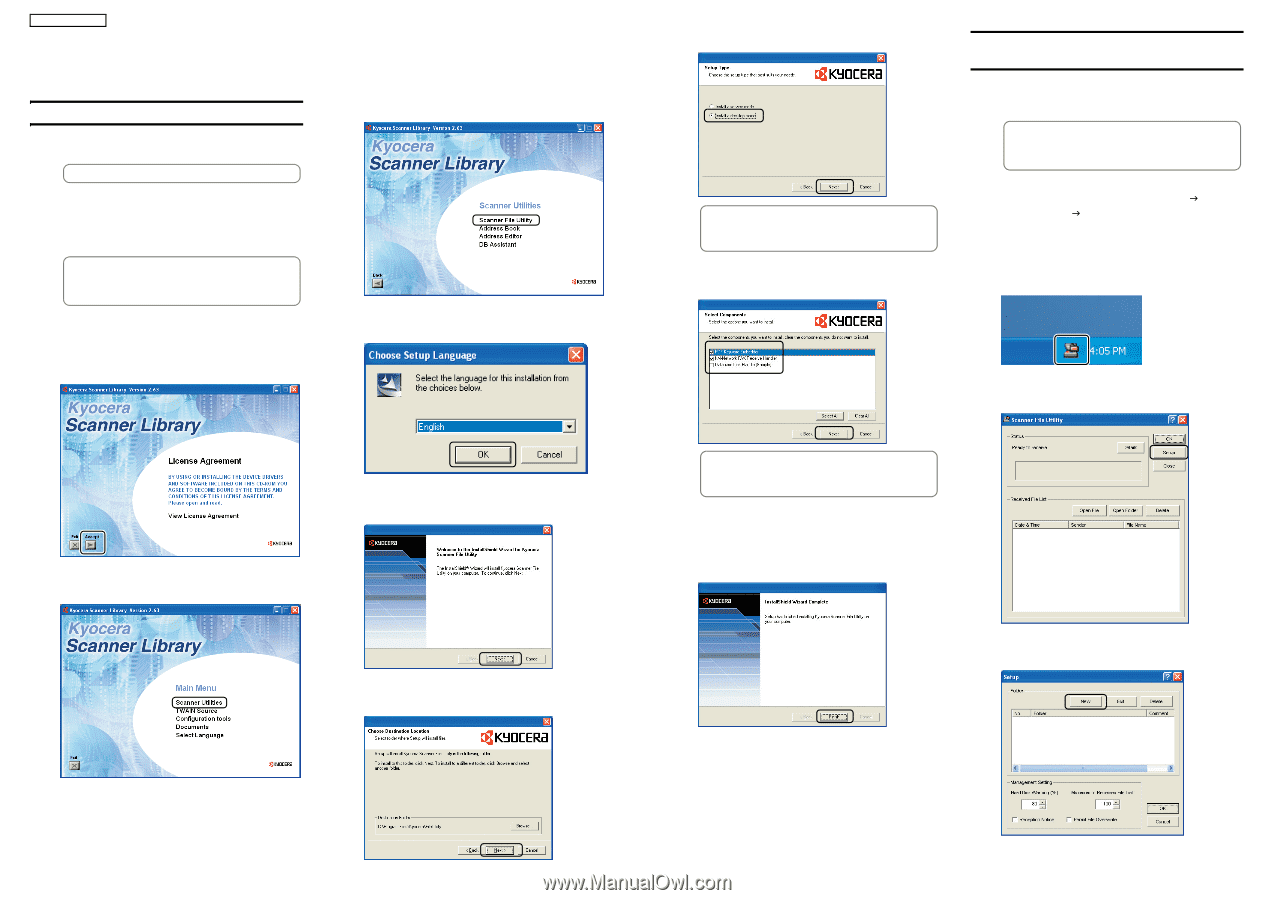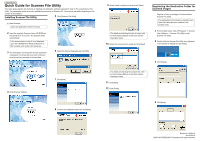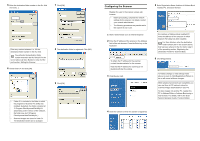Kyocera KM-6030 Scanner File Utility Quick Guide - Page 1
Kyocera KM-6030 Manual
 |
View all Kyocera KM-6030 manuals
Add to My Manuals
Save this manual to your list of manuals |
Page 1 highlights
303JV56310 Quick Guide for Scanner File Utility This quick guide explains the methods of installing and setting the software required for Scan to PC using Scanner File Utility. The explanation below shows the installation procedure on Windows XP. The screens may differ depending on the version of the software. Installing Scanner File Utility 5 Click [Scanner File Utility]. 1 Start Windows. Close any applications that are running. 2 Insert the supplied Scanner Library CD-ROM into the optical drive of your PC. The program starts automatically. If the screen shown in step 3 is not displayed, open the CD-ROM from Windows Explorer or My Computer and double-click setup.exe. 3 The description concerning the license agreement is displayed. To accept the terms and conditions, click [Accept] and proceed to the next step. 6 Select the desired language and click [OK]. 4 Click [Scanner Utilities]. 7 Click [Next]. 8 Confirm the installation folder and click [Next]. 9 Select Install a desktop mode and click [Next]. For details on selecting the type of setup, refer to the Functions Edition of the Scan System Operation Guide. 10 Select the components to install and click [Next]. Registering the Destination Folder for Scanned Images Register a folder for storage of scanned data in Scanner File Utility. The explanation below shows an example when Scan File Utility has been installed in the desktop mode. 1 From the Start menu, click All Programs J Scanner User Software J Scanner File Utility to start Scanner File Utility. 2 Double-click the Scanner File Utility icon displayed in the task bar to display the start dialog. For details on selecting the components, refer to the Functions Edition of the Scan System Operation Guide. 11 Click [Next]. 12 Click [Finish]. 3 Click [Setup]. 4 Click [New]. Revision1.0 2004.12 303JV56310 ©2004 KYOCERA MITA Corporation All rights reserved.