Kyocera KM-C1530 Fiery X3e Service Guide
Kyocera KM-C1530 Manual
 |
View all Kyocera KM-C1530 manuals
Add to My Manuals
Save this manual to your list of manuals |
Kyocera KM-C1530 manual content summary:
- Kyocera KM-C1530 | Fiery X3e Service Guide - Page 1
FIERY X3E SERVICE GUIDE for KM-C1530 Color Copiers A guide for service technicians Part Number: 45019420 - Kyocera KM-C1530 | Fiery X3e Service Guide - Page 2
- Kyocera KM-C1530 | Fiery X3e Service Guide - Page 3
is subject to change without notice and does not represent a commitment on the part of Electronics For Imaging, Inc. The software described in this trademark of Apple Computer, Inc. Microsoft, MS, MS-DOS, and Windows are registered trademarks of Microsoft in the US and other countries. QuarkXPress - Kyocera KM-C1530 | Fiery X3e Service Guide - Page 4
USA): Electronics for Imaging, Inc. Address: , pursuant to Part 15 of the the instructions, may any unauthorized changes or modi Copier only) (Radiation safety of laser products, equipment classification, requirements, and user's guide with shielded interface cables. The use of non- - Kyocera KM-C1530 | Fiery X3e Service Guide - Page 5
fitness for a particular purpose. For warranty service, please contact your authorized service/support center. EXCEPT FOR THE ABOVE EXPRESS LIMITED WARRANTY, ELECTRONICS FOR IMAGING MAKES AND YOU RECEIVE NO WARRANTIES OR CONDITIONS ON THE SOFTWARE OR CODED FONT PROGRAMS, EXPRESS, IMPLIED, STATUTORY - Kyocera KM-C1530 | Fiery X3e Service Guide - Page 6
THE SOFTWARE, CODED FONT PROGRAMS OR ACCOMPANYING DOCUMENTATION, HOWEVER CAUSED AND ON ANY THEORY OF LIABILITY. THIS LIMITATION WILL APPLY EVEN IF ELECTRONICS FOR IMAGING OR ANY AUTHORIZED DEALER HAS BEEN ADVISED OF THE POSSIBILITY OF SUCH DAMAGE. YOU ACKNOWLEDGE THAT THE PRICE OF THE UNIT REFLECTS - Kyocera KM-C1530 | Fiery X3e Service Guide - Page 7
X3e assembly 3-8 Replacing Fiery X3e board components 3-10 CPU cooling unit 3-10 DIMMs 3-12 Battery 3-13 Hard disk drive 3-14 Faceplate 3-17 Restoring Fiery X3e functionality after service 3-19 System Software 3-20 System Software installation reminders 3-20 Installing System - Kyocera KM-C1530 | Fiery X3e Service Guide - Page 8
Chapter 4: Troubleshooting Procedures The troubleshooting process 4-1 Where problems occur 4-2 Before you go to the customer site 4-3 Preliminary on-site checkout 4-4 Checking connections 4-4 General Fiery X3e system errors 4-4 Run Diagnostics function 4-6 Video Interface Diagnostics - Kyocera KM-C1530 | Fiery X3e Service Guide - Page 9
to reinstall system software. • Chapter 4, "Troubleshooting Procedures" Identifies the source of common problems and suggests ways of correcting them. Customers should not use the technical service documentation. Do not leave this guide behind after you make a service call. About the illustrations - Kyocera KM-C1530 | Fiery X3e Service Guide - Page 10
computer running Windows over MS-DOS. The term "100BaseT" refers to 100BaseTX. The term "HDD" refers to the hard disk drive that is part of the Fiery X3e assembly. The term "Fiery X3e" refers to the functional module that supports network printing and associated features for the copier. NOTE: The - Kyocera KM-C1530 | Fiery X3e Service Guide - Page 11
device. Entering an incorrect IP address to the Fiery X3e can cause unpredictable errors on any or all devices. 4. Follow standard ESD (electrostatic discharge) precautions while working on the internal components of the copier. Static is always a concern when servicing electronic devices. It is - Kyocera KM-C1530 | Fiery X3e Service Guide - Page 12
Preface Tools you will need To service the Fiery X3e, you should bring the following: • ESD wrist grounding strap • Antistatic mat • #1 and that may be specified in your documentation for installing the Fiery X3e into the copier • This guide and any technical notes you may have for the Fiery X3e xii - Kyocera KM-C1530 | Fiery X3e Service Guide - Page 13
the copier. Users can print from networked computers running on Microsoft Windows or Mac OS platforms. In addition, the Fiery X3e parallel port can be used for printing directly from a PC. Features As an integral part of the printing system, the Fiery X3e enables users to: • Send images over TCP/IP - Kyocera KM-C1530 | Fiery X3e Service Guide - Page 14
the board control data management and other system functions, freeing up the CPU for efficient image data processing. Image data is sent from the Fiery X3e to the copier. Raster data is supplied to the laser in the copier at full copier rated speeds in order to charge the drum and render the final - Kyocera KM-C1530 | Fiery X3e Service Guide - Page 15
to print an image while processing the next image (RIP-WhilePrint™), it is capable of printing documents at full copier speeds. Users Windows, including the MS-DOS window, without requiring the applications in which the files were created. User software User software is provided on the User Software - Kyocera KM-C1530 | Fiery X3e Service Guide - Page 16
- Kyocera KM-C1530 | Fiery X3e Service Guide - Page 17
X3e Operation Panel is separate from the copier Operation Panel and is located on the right side of the copier. You will use the keys on the monitored in the display window, and specific Fiery X3e functions (such as printing a Test Page and installing or updating system software) are controlled using - Kyocera KM-C1530 | Fiery X3e Service Guide - Page 18
Management Guide for more information). Solid for more than 30 seconds may indicate a communication error between the Fiery X3e and the copier. Keys The control keys on the Fiery X3e Operation Panel allow you to navigate the various screens and to send commands. Usually, the display window - Kyocera KM-C1530 | Fiery X3e Service Guide - Page 19
release of the Fiery X3e, using the Menu key to cycle through the runtime screens may not be supported.) Info [Server Name] Info screen Functions Print Pages Functions screen RIP Cancel Job RIP screen Alert Door disk space available on the hard disk drive, and the current system software 2-3 - Kyocera KM-C1530 | Fiery X3e Service Guide - Page 20
2Using the Fiery X3e Operation Panel version. Normally, if no jobs are currently being processed or printed, the Info screen displays Idle (a job may be between processes). The Info screen is the default screen. Info SeIrnvfeor Name IdRleeady 1944 MB 1.0 • RIP status screen-Allows you to - Kyocera KM-C1530 | Fiery X3e Service Guide - Page 21
is properly installed in the copier and allows you to view information about color and grayscale to troubleshoot Fiery X3e functions. The last 55 jobs. For more information about the job log, see the Configuration Guide. • Control Panel Map-Prints the Fiery X3e Menu Map, useful when navigating - Kyocera KM-C1530 | Fiery X3e Service Guide - Page 22
shuts down the system properly so that you can safely power off the copier. Run Setup-Configure the Fiery X3e for specific options at Guide for more information. Run Diagnostics-Select this option to access: • Video Diagnostics-Runs diagnostics on the Fiery X3e video interface (see "Video Interface - Kyocera KM-C1530 | Fiery X3e Service Guide - Page 23
board components. Replacement parts are available from your authorized service representative. Follow standard ESD (electrostatic discharge) precautions while working on the internal components of the copier. Before performing the procedures described in this chapter, review "Precautions" on page - Kyocera KM-C1530 | Fiery X3e Service Guide - Page 24
interface connector 3 2 5 10 9 4 1 6 7 8 FIGURE 3-1 Exploded view of Fiery X3e assembly NOTE: A cooling-air duct may be present which attaches to the faceplate with two screws. It receives power directly from the copier through a 2-pin cable connector. This item and the installation instructions - Kyocera KM-C1530 | Fiery X3e Service Guide - Page 25
problems are faulty or loose connections. This section describes copier copier From Copier power supply Copier video interface Operation Panel CPU fan on Fiery X3e To Video interface connectors on Fiery X3e (J784 and J787) Video interface connectors on Fiery X3e (J784 and J787) Video interface - Kyocera KM-C1530 | Fiery X3e Service Guide - Page 26
3Service Procedures Verifying connection to the network The Fiery X3e provides twisted pair connectivity to an Ethernet network. This section describes how to connect the Fiery X3e to the network and print a few test documents in order to verify the connection. Category 3 or Category 5 unshielded - Kyocera KM-C1530 | Fiery X3e Service Guide - Page 27
page 3-4). 1. Shut down the Fiery X3e (see page 3-1) and power off the copier before connecting the Fiery X3e to any network device. 2. Connect the network cable 's environment. Refer the network administrator to the Configuration Guide for Setup information. 4. After configuring Setup options, verify - Kyocera KM-C1530 | Fiery X3e Service Guide - Page 28
the Fiery X3e, the parallel connector (female 36-pin mini-Centronics) provides a high-speed interface port for connecting directly to the parallel port of a PC. The parallel port can be used for installing system software (see page 3-20) and for printing documents. The Fiery X3e can be connected to - Kyocera KM-C1530 | Fiery X3e Service Guide - Page 29
to the copier. See the Configuration Guide for more information. Once you conclude that all external connections are good, check the internal connections. In order to service the Fiery X3e, you need to shut down and open the copier from the side. See other documentation for instructions. 3-7 - Kyocera KM-C1530 | Fiery X3e Service Guide - Page 30
the video image data transferred to and from the copier. The Fiery X3e board provides the Ethernet networking interface, controls hard replace parts on the Fiery X3e. Following are instructions for accessing, removing, and replacing Fiery X3e board components, including the CPU cooling unit, DIMMs - Kyocera KM-C1530 | Fiery X3e Service Guide - Page 31
X3e assembly Key 1. HDD 2. CPU fan cable connector 3. CPU with cooling unit 4. HDD connector 5. DIMM in socket J48 6. DIMM socket J49 (not visible) 7. Battery 8. Video interface connector (J787) 9. Video interface connector (J784) 10. Parallel connector (J771) 11. 10/100BaseTX connector (J772 - Kyocera KM-C1530 | Fiery X3e Service Guide - Page 32
to remove and install the following replaceable parts on the Fiery X3e board: • CPU cooling unit • DIMMs • Battery • Hard Disk Drive (HDD) CPU cooling unit A fan attached to the CPU heatsink runs continuously when the copier is on. TO REMOVE THE CPU COOLING UNIT 1. Shut down the Fiery X3e (see page - Kyocera KM-C1530 | Fiery X3e Service Guide - Page 33
to dislodge it from the hole in the board. Allow the pins to remain connected to the cooling unit. NOTE: Make sure not to apply excessive pressure on the board. When using needlenose pliers, orient X3e and verify functionality. See "Restoring Fiery X3e functionality after service" on page 3-19. 3-11 - Kyocera KM-C1530 | Fiery X3e Service Guide - Page 34
two notches on the bottom of the DIMM should line up with the notches in the socket. 4. Reassemble the unit and verify functionality. See "Restoring Fiery X3e functionality after service" on page 3-19. To verify memory capacity, print a Configuration page to check the amount of memory recorded under - Kyocera KM-C1530 | Fiery X3e Service Guide - Page 35
5. Reassemble the Fiery X3e and verify functionality. See "Restoring Fiery X3e functionality after service" on page 3-19. The date and time of day are lost when the old battery is removed. See the Configuration Guide for instructions on entering Server Setup to program the system date and time. 3-13 - Kyocera KM-C1530 | Fiery X3e Service Guide - Page 36
software, network drivers, and printer fonts. Because the HDD is used to store spooled print jobs, available disk space is displayed on the Operation Panel. Instructions for installing system software are provided to service technicians in separate kits and are also included in this guide problems - Kyocera KM-C1530 | Fiery X3e Service Guide - Page 37
when the system software is installed. 2. Shut down the Fiery X3e as described on page 3-1 and power off the copier. 3. Remove the Fiery X3e assembly from the copier as described in other are sensitive to magnets, such as credit cards and employee ID cards. See "Proper handling" on page 3-14. 3-15 - Kyocera KM-C1530 | Fiery X3e Service Guide - Page 38
screws to the parallel port connector (see "To remove and install the faceplate" on page 3-18). 5. Reassemble the unit and verify functionality. See "Restoring Fiery X3e functionality after service" on page 3-19. 6. If the HDD is a replacement, install system software as described on page 3-20. 3-16 - Kyocera KM-C1530 | Fiery X3e Service Guide - Page 39
board components Faceplate The following procedure describes how to remove and install the Fiery X3e faceplate. Before performing this procedure, shut down the copier and remove the Fiery X3e as described in other documentation. Screw (one of eight) to faceplate bottom Fiery X3e Screw (one of two - Kyocera KM-C1530 | Fiery X3e Service Guide - Page 40
3Service Procedures TO REMOVE AND INSTALL THE FACEPLATE 1. Remove the eight screws that attach the faceplate to the Fiery X3e board (these screws are located on the board side of the faceplate). Set aside the screws. 2. Remove the two screws on the front of the faceplate that attach the parallel - Kyocera KM-C1530 | Fiery X3e Service Guide - Page 41
service Restoring Fiery X3e functionality after service 1. Reinstall any parts of the Fiery X3e assembly that you loosened during inspection or service. 2. Install the Fiery X3e in the copier and reassemble the copier See the Configuration Guide. FIGURE 3-10 Fiery X3e connection verification steps 3-19 - Kyocera KM-C1530 | Fiery X3e Service Guide - Page 42
will need to be reinstalled. See the Printing Guide for more information. • Language-Screens for installing system software are always displayed in English, even if the copier is configured for another language. • Compatibility-The latest user software must be installed onto all computers that print - Kyocera KM-C1530 | Fiery X3e Service Guide - Page 43
3System Software Installing System Software To install system software using the parallel port on the Fiery X3e, you need: • A PC with Windows 98 • A CD-ROM drive built in or attached • At least 400MB of disk space free • Support for ECP mode on the parallel port • IEEE 1284 bi-directional parallel - Kyocera KM-C1530 | Fiery X3e Service Guide - Page 44
changes and exit the BIOS. 2. Install the PostScript printer driver for the Fiery X3e from the User CD in the Windows 98 subdirectory. This driver supports parallel port timeout. Disabling Windows support for the bi-directional parallel port helps the system software installation to succeed. 7. - Kyocera KM-C1530 | Fiery X3e Service Guide - Page 45
, the customer may have installed additional fonts that will be deleted when the system software is installed. 2. Shut down the Fiery X3e as described on page 3-1, and power off the copier and the PC. 3. Connect an IEEE 1284 cable to the LPT1 port on your PC and to the parallel port on - Kyocera KM-C1530 | Fiery X3e Service Guide - Page 46
name of the smaller file on the System Software CD. /b specifies the binary option ( the copier and within 3 seconds press the enter (return) key on the PC. Status messages Downloading..... copier. 7. Wait until the following service menu is displayed. |>Diagnostics< V Continue Boot The DOS-type window - Kyocera KM-C1530 | Fiery X3e Service Guide - Page 47
the down arrow key on the Operation Panel. | Please copy V installation ^software to the | parallel_port Press the enter (return) on the PC and also the Set key The DOS-type window on the PC will display a message that one file was copied. 14. At the Service Menu, scroll down to select Continue - Kyocera KM-C1530 | Fiery X3e Service Guide - Page 48
is more appropriate for the network administrator to set them. See the Configuration Guide for more information. 17. When the Fiery X3e reaches the Info screen, close the DOS-type window on the PC and remove the System Software CD from the CD-ROM drive. Info Server Name 18. Power off the - Kyocera KM-C1530 | Fiery X3e Service Guide - Page 49
check out before making a service call to the customer site. With a phone call, you can find out if the problem is a simple operating failure or a failure caused by a network or configuration change. You can ask the customer to check for loose cables on the side of the copier and loose connections at - Kyocera KM-C1530 | Fiery X3e Service Guide - Page 50
diagram This chapter does not attempt to provide troubleshooting information for attached computers such as Windows or Mac OS computers, for copiers, or for extensive networks. You should refer problems in these areas to the appropriate service departments and network administrators. 4-2 - Kyocera KM-C1530 | Fiery X3e Service Guide - Page 51
questions is yes, refer the customer to the Troubleshooting Appendixes in the user documentation set. If the customer has followed the corrective actions in the user documentation set and has failed to solve the problem, be prepared to make a service call. Keep a log of the failures and messages - Kyocera KM-C1530 | Fiery X3e Service Guide - Page 52
problems, such as loose or missing cables and connectors. Checking connections Before you remove the copier cover to inspect cables: • Check that external interface off the copier and inspect for an obviously loose part or cable. Then check other components as suggested below. For service procedures, - Kyocera KM-C1530 | Fiery X3e Service Guide - Page 53
down the Fiery X3e and power off the copier, then power on and print a Test Page to verify operation. • If problem persists, service the copier. • Check the connection between the copier and the Fiery X3e, then print a Test Page. • Install system software (see "System Software" on page 3-20). 4-5 - Kyocera KM-C1530 | Fiery X3e Service Guide - Page 54
on the Fiery X3e Operation Panel is Run Diagnostics. Select Run Diagnostics if you want to run Video Diagnostics. Video Interface Diagnostics If you suspect there may be a problem with the video interface on the Fiery X3e board (for example, the print quality of output is poor), you can run Video - Kyocera KM-C1530 | Fiery X3e Service Guide - Page 55
Test E-mail Diagnostics If you suspect there may be a problem with the E-mail function on the Fiery X3e board, you can run Test E-mail. Test E-mail loops the Send E-mail request internally. TO RUN TEST E-MAIL DIAGNOSTICS 1. Power on the copier. Once the Fiery X3e has reached the Info screen, press - Kyocera KM-C1530 | Fiery X3e Service Guide - Page 56
4Troubleshooting Procedures TO PRINT THE E-MAIL LOG 1. Power on the copier and allow it to warm up. 2. At the Info screen, press the Menu key once the Set key to select The Fiery X3e sends the E-mail Log to the copier and displays the RIP and Print status screens so you can monitor the job. 4-8 - Kyocera KM-C1530 | Fiery X3e Service Guide - Page 57
image, the Fiery X3e board or the video interface connection may be faulty or the copier may not be functioning properly. TO PRINT THE TEST PAGE 1. Power on the copier from 100% to 0%. Poor image quality may indicate a need to calibrate the system or service the copier. Information on the Test Page - Kyocera KM-C1530 | Fiery X3e Service Guide - Page 58
. The customer's network administrator can eliminate many printing problems without requiring you to make a service call. The network administrator deals with: • Print device error conditions • Network connection problems that result in the copier not appearing in the list of printers on the - Kyocera KM-C1530 | Fiery X3e Service Guide - Page 59
make sure that the appropriate network connection is in place. Print quality problems are difficult to trace. Before you try to troubleshoot print quality problems, print a Test Page to make sure that the copier does not need servicing or adjusting. Also, make sure the correct paper is being used in - Kyocera KM-C1530 | Fiery X3e Service Guide - Page 60
- Kyocera KM-C1530 | Fiery X3e Service Guide - Page 61
Page option 2-5 connections cable 3-3 twisted pair (10/100BaseT) 3-5 cooling unit 3-10 CPU 1-2 CPU fan 3-9, 3-10 D damage, reporting x software 4-4 system 4-4 ESD (electrostatic discharge) safety precautions xi, 3-1 Ethernet 3-4, 3-6 Ethernet address 4-10 F fan CPU 3-9, 3-10 Fiery Downloader - Kyocera KM-C1530 | Fiery X3e Service Guide - Page 62
internal connections 3-4 IP address xi IPX (10/100BaseT) 3-4, 3-5, 3-6 networks Novell (IPX) 1-1 supported 1-1 Novell (IPX) networks 1-1 O on-board battery Map 2-5 job log 2-5 pages 2-5 problems 4-11 Print Pages option 2-5 R Reboot Fiery X2e board mounting 3-10 service calls tools required xii shut - Kyocera KM-C1530 | Fiery X3e Service Guide - Page 63
Index T TCP/IP 1-1 Test Page color server, description 2-5 tools required for service xii turning off the unit 2-6, 3-1 twisted pair (10/100BaseT) 3-5 U up arrow key 2-2 W WebTools 1-3 I-3 - Kyocera KM-C1530 | Fiery X3e Service Guide - Page 64
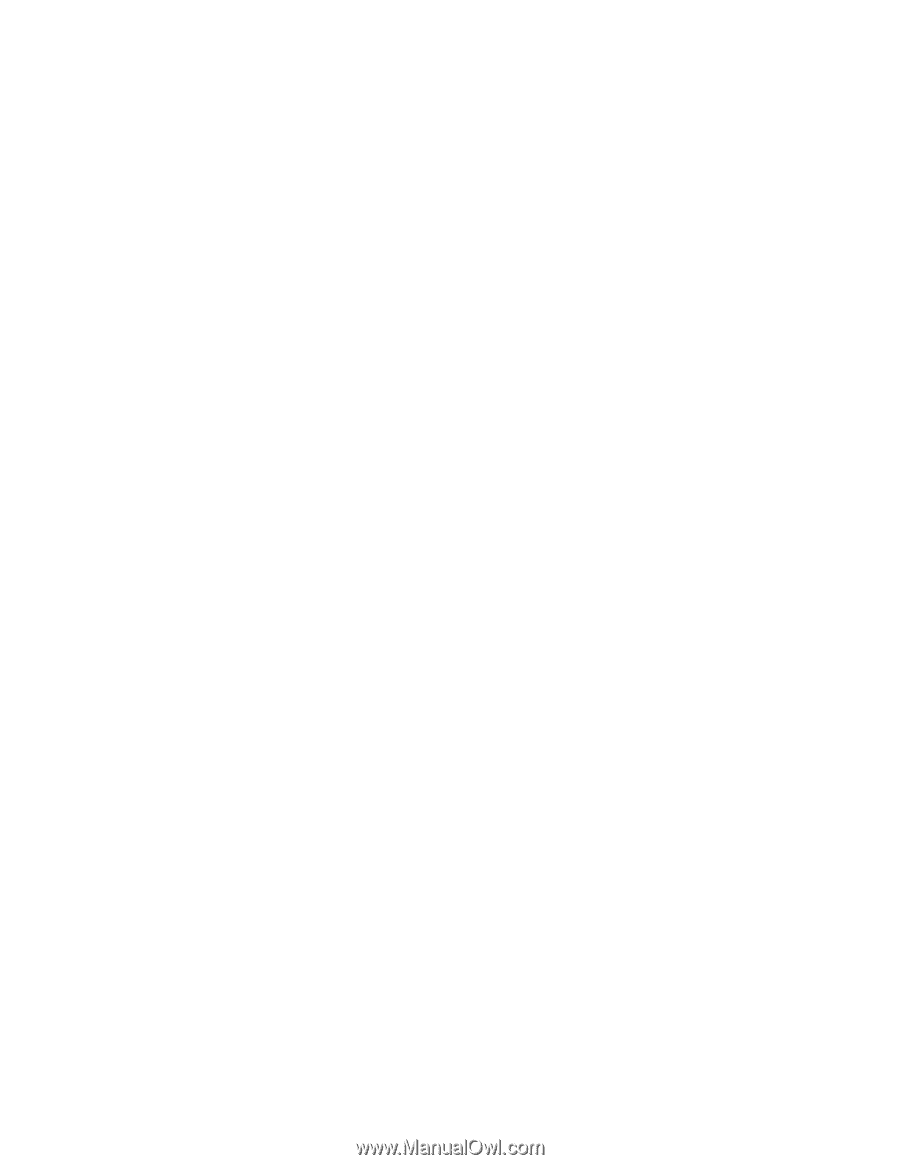
FIERY X3E SERVICE GUIDE
for
KM-C1530
Color Copier
s
A guide for service technicians
Part Number: 45019420









