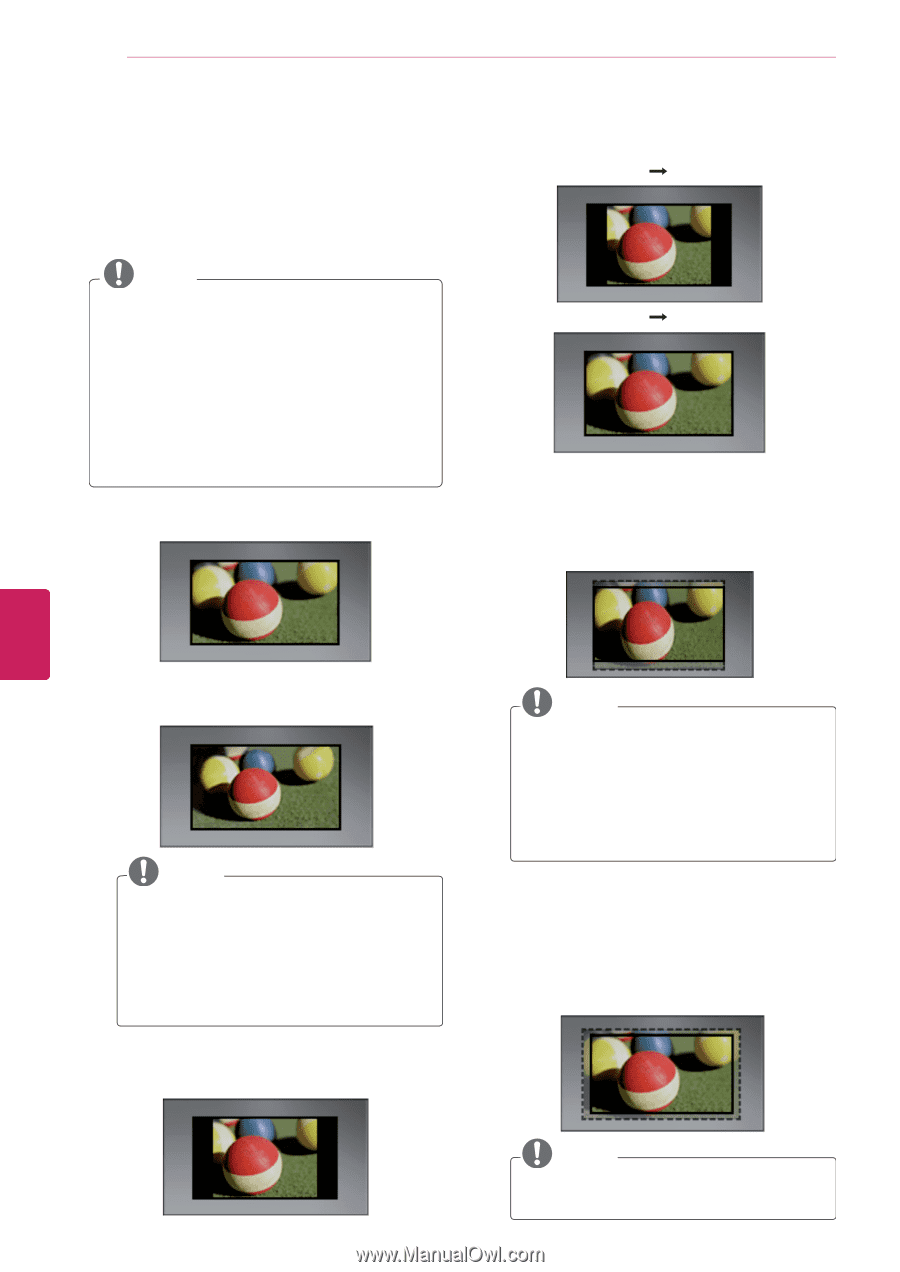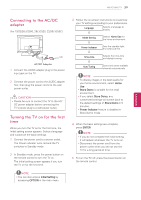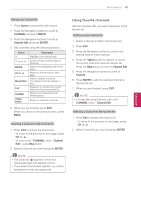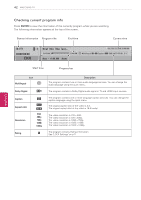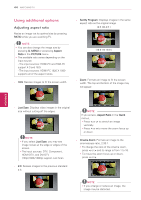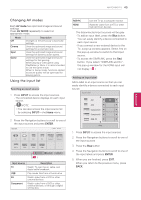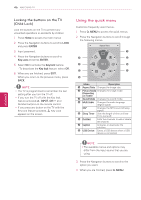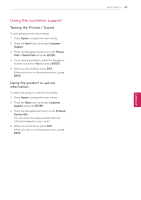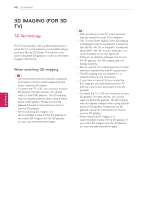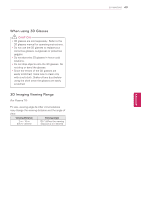LG 32LV3400 Owner's Manual - Page 44
Using additional options, Adjusting aspect ratio, Just Scan, Set By Program
 |
View all LG 32LV3400 manuals
Add to My Manuals
Save this manual to your list of manuals |
Page 44 highlights
44 WATCHING TV Using additional options Adjusting aspect ratio Resize an image t at its optimal size by pressing RATIO while you are watching TV. NOTE yyYou can also change the image size by pressing Q. MENU or accessing Aspect Ratio in the PICTURE menu. yyThe available ratio varies depending on the input source. - The input sources: HDMI-PC and RGB-PC support 4:3 and 16:9. - The input sources: HDMI-PC 1920 X 1080 supports all of the aspect ratios. - 16:9: Resizes images to fit the screen width. - Set By Program: Displays images in the same aspect ratio as the original image. (4:3 4:3 ) Set By Program (16:9 16:9 ) Set By Program - Zoom: Formats an image to fit the screen width. The top and bottom of the image may not appear. ENEGNLGISH - Just Scan: Displays video images in the original size without cutting off the edges. Just Scan NOTE yyIf you select Just Scan, you may see image noises at the edge or edges of the screen. yyThe input sources: DTV, Component, HDMI-DTV, and DVI-DTV (720p/1080i/1080p) support Just Scan. NOTE If you access, Aspect Ratio in the Quick menus, yyPress < or > to stretch an image vertically. yyPress ^ or v to move the zoom focus up or down. - Cinema Zoom: Formats an image to the cinemascope ratio, 2.35:1. yyTo change the ratio of the cinema zoom, press < or > and its range is from 1 to 16. yyTo move the zoom focus up or down, press ^ or v. - 4:3: Resizes images to the previous standard 4:3. NOTE yyIf you enlarge or reduce an image, the image may be distorted.