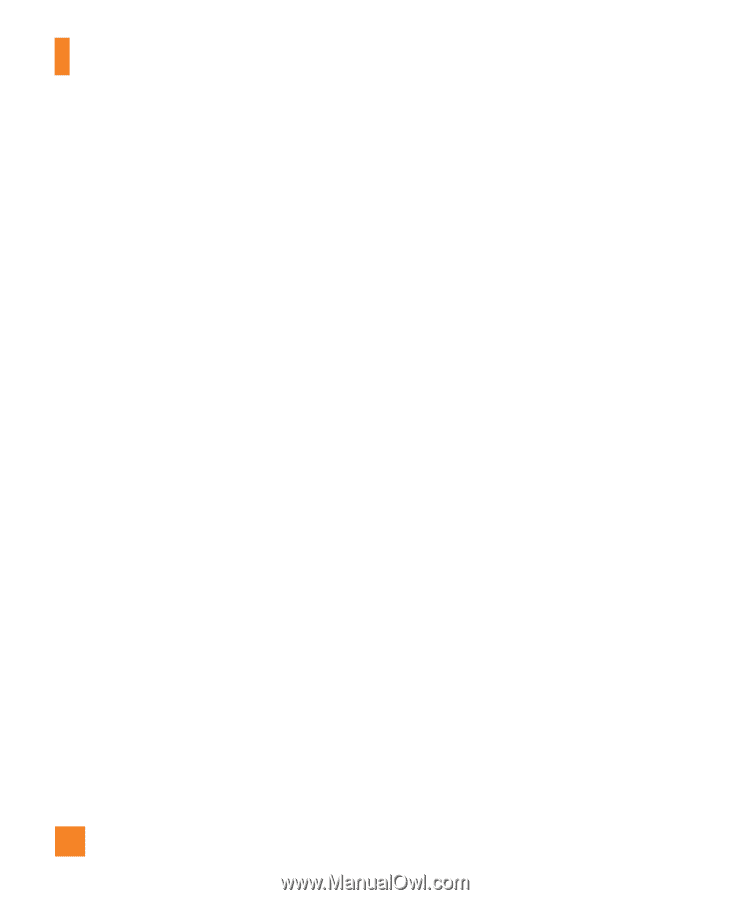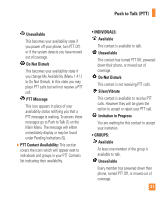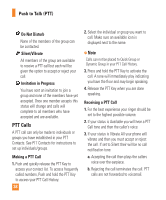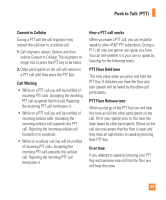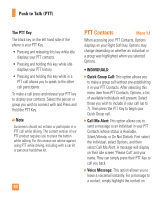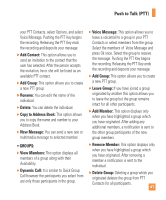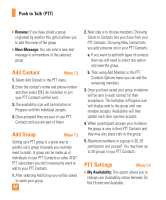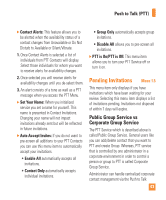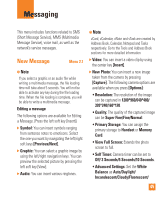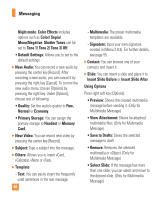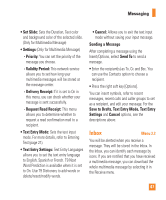LG CU515 User Guide - Page 46
Add Contact, Add Group, PTT Settings
 |
View all LG CU515 manuals
Add to My Manuals
Save this manual to your list of manuals |
Page 46 highlights
Push to Talk (PTT) ] Rename: If you have joined a group originated by another this option allows you to edit the name of the group. ] New Message: You can send a new text message to all members of the selected group. Add Contact Menu 1.2 1. Select Add Contact in the PTT menu. 2. Enter the contact's name and phone number and then select [OK]. An invitation to join your PTT Contacts will be sent. 3. The availability icon will be Invitation in Progress until the individual accepts. 4. Once accepted they are part of your PTT Contacts and you are part of theirs. Add Group Menu 1.3 Setting up a PTT group is a great way to quickly call a group of people you routinely need to reach. A group can be made up of individuals in your PTT Contacts or other AT&T PTT subscribers you don't necessarily want to add to your PTT Contacts. 1. After selecting Add Group you will be asked to name your group. 42 2. Next step is to choose members. Choosing Select In Contacts lets you chose from your PTT Contacts. Choosing New Contact lets you add someone not in your PTT Contacts. a. If you want to add both types of contacts then you will need to select one option and save the group. b. Then using Add Member in the PTT Contacts Options menu you can add the remaining members. 3. Once you have saved your group invitations will be sent to each contact for their acceptance. The Invitation in Progress icon will display next to the group until one member accepts. Availability will then update each time a person accepts. 4. When a participant accepts your invitation the group is now in their PTT Contacts and they may also place calls to the group. 5. Maximum members in a group is 30, 29 participants and yourself. You may have up to 30 groups in your PTT Contacts. PTT Settings Menu 1.4 ] My Availability: This option allows you to change your Availability status between Do Not Disturb and Available.