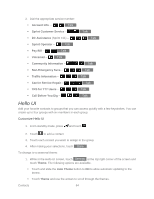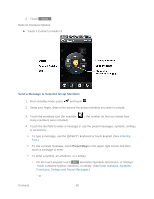LG LN272 Owners Manual - English - Page 69
Select a Ringer Type for an Entry, Assign a Picture to an Entry
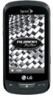 |
View all LG LN272 manuals
Add to My Manuals
Save this manual to your list of manuals |
Page 69 highlights
2. Touch More > Settings > Speed Numbers. 3. Scroll through speed dial entries. Speed dial numbers are displayed in numeric order. - or - Enter the number of a speed dial location using your keypad. 4. To display an entry, touch it. 5. To dial the entry, touch Call . Select a Ringer Type for an Entry Assign a ringer type to a Contacts entry so you can identify the caller by the ringer type. (See Ringers.) 1. Display a Contacts entry (see Contacts Entry Options.) and touch Edit on the top right corner of the screen. 2. Slide the screen up and touch the current ring type to display the Ringer menu. 3. Select a ringer menu, such as Default Ringer, Downloaded Ringers, Other Ringers, No Ringer, My Videos, Voice Memo, My Audio or Assigned Media. 4. Scroll through available ringers. To hear a sample ringer, touch . 5. Touch a ringer to select it. 6. Touch Done to save the new ringer type. Assign a Picture to an Entry Assign a picture to display each time a certain contact calls you. 1. Display a Contacts entry (see Contacts Entry Options) and touch Edit at the top right of the screen. 2. Touch an entry's current image or placeholder to display the Picture ID menu. 3. Select an option, such as No Image, Take New Picture, My Photos, Downloaded Images, or Assigned Media. 4. Touch a picture and touch Assign to assign it. If you selected Take New Picture, the camera will launch so that you can take a new picture. (See Take Pictures for details.) If you selected My Photos, you may need to select In Phone or Memory Card to find the picture you want to use. Contacts 61