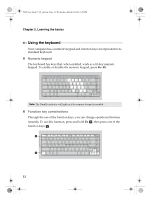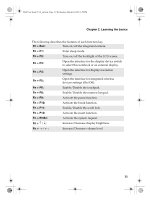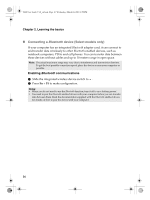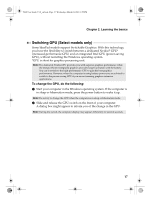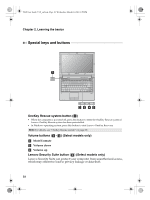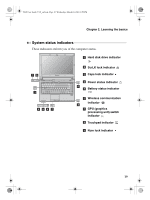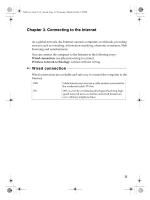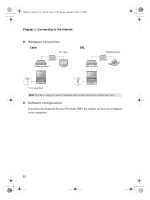Lenovo IdeaPad V460 Lenovo IdeaPad V460 UserGuide V1.0 - Page 21
Switching GPU Select models only
 |
View all Lenovo IdeaPad V460 manuals
Add to My Manuals
Save this manual to your list of manuals |
Page 21 highlights
V460 User Guide V1.0_en.book Page 17 Wednesday, March 24, 2010 4:59 PM Chapter 2. Learning the basics Switching GPU (Select models only Some IdeaPad models support Switchable Graphics. With this technology, you have the flexibility to switch between a dedicated Nvidia® GPU* (increased-performance GPU) and an integrated Intel GPU (power-saving GPU), without restarting the Windows operating system. *GPU is short for graphics processing unit. Note: The dedicated Nvidia GPU provides you with superior graphics performance while the energy-efficient integrated graphics provides longer operation with the battery. You can to switch to the high-performance GPU to gain the best graphics performance. However, when the computer is using battery power you are advised to switch to the power-saving GPU if you are not running graphics-intensive applications. To change the GPU, do the following: 1 Start your computer in the Windows operating system. If the computer is in sleep or hibernation mode, press the power button to wake it up. Note: Do not try to change the GPU when the computer is in sleep or hibernation mode. 2 Slide and release the GPU switch on the front of your computer. A dialog box might appear to inform you of the change in the GPU. Note: During the switch, the computer display may appear differently for several seconds. 17