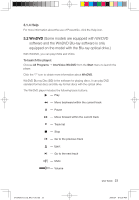Lenovo K300 Lenovo IdeaCentre K3 Series User Guide V1.0 - Page 33
BackOn Track
 |
UPC - 884942469558
View all Lenovo K300 manuals
Add to My Manuals
Save this manual to your list of manuals |
Page 33 highlights
3.5 BackOn Track The BackOn Track lets you easily back up important files to a disc, hard drive, or other storage device. A Back Up Files project can be scheduled to run daily, weekly, or monthly. Large backups are automatically spread across as many discs as you need. 3.5.1 Using BackOn Track Choose All Programs → Lenovo → FileBackup from the Start menu to launch the BackOn Track software. 3.5.2 Back up files Begin by selecting the drive, drive partition, or folder containing the files you like to archive. You can choose to archive all the files in the selected path or just certain types of files. Back up any files that have changed since a specified date, or create a custom backup based on certain file extensions. Finally, schedule the project to run on a regular basis, or begin backing up right away. 3.5.3 My Project My projects is used to manage your saved backup projects. Any backup projects that you have saved will be listed under My Projects. 3.5.4 Restore Files The Restore Files project restores individual files and folders that you have protected using the Back Up Files project. With Restore Files, you select a backup, search for the file or folder you would like to restore, and then click Next. The files will be restored to the location you choose. 3.5.5 Help For more information on the operation of BackOn Track, see Product Help Information in the Help option. In the help document, you can learn more about the operation and settings of BackOn Track software. 3.5.6 File Backup button After starting the Windows operating system, press the File backup button on the top of the chassis to launch the BackOn Track software. 28 User Guide 31037825_K3_UG_EN_V1.0.indd 28 2009.8.4 5:13:27 PM