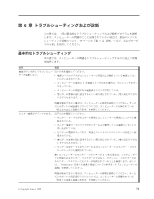Lenovo ThinkCentre A62 (Japanese) User guide - Page 83
Rescue and Recovery
 |
View all Lenovo ThinkCentre A62 manuals
Add to My Manuals
Save this manual to your list of manuals |
Page 83 highlights
2. USB USB 3 1 4 64 5 1 2 6 7 F1 Rescue and Recovery Rescue and Recovery : அ CD/DVD Rescue and Recovery PC-Doctor for DOS 1 2 F11 3 F11 ͢ɻRescue and Recovery Esc Rescue and Recovery 4. Rescue and Recovery Rescue and Recovery ͷى 5 6 F1 ޫֶϚε LED ୈ 6 75

2.
USB
ディスケット・ドライブを使用してディスケットから診断を実行する場合
は、
USB
デバイスを接続します。
3.
ディスクを光学式ドライブに挿入するか、
1
枚目の診断ディスケットをディスケ
ット・ドライブに挿入します。
4.
コンピューターを再起動します。
注
:
診断プログラムが始動しない場合は、お客様の光学式ドライブまたはディス
ケット・ドライブを始動可能デバイスとして設定されていない可能性があり
ます。起動デバイスを変更する手順については、
64
ページの『起動デバイ
スの選択』を参照してください。
5.
診断プログラムが開いたら、画面の指示に従ってください。
注
:
ディスケットから診断を実行している場合に、プロンプトが表示されたら、
1
枚目のディスケットを取り出し、
2
枚目のディスケットを挿入します。
6.
プログラムが終了したら、必ずディスクまたはディスケットをドライブから取り
出します。
7.
実行する診断テストを選択します。追加のヘルプが必要な場合は
F1
キーを押し
ます。
Rescue and Recovery
ワークスペースからの診断の実行
Rescue and Recovery
ワークスペースから診断を実行するには、次の手順を実行しま
す。
注
:
診断
CD/DVD
イメージを作成しなかった場合、
Rescue and Recovery
ワークス
ペースから
PC-Doctor for DOS
診断プログラムを実行できます。
1.
オペレーティング・システムをシャットダウンし、コンピューターの電源をオフ
にします。
2.
コンピューターの電源をオンにし、
F11
キーを繰り返し押します。
3.
ビープ音が聞こえるか、ロゴ画面が表示されたら、
F11
キーを押すのを停止しま
す。
Rescue and Recovery
ワークスペースが開きます。
注
:
モデルによっては、
Esc
キーを押して
Rescue and Recovery
に入ります。
4.
Rescue and Recovery
ワークスペースから、
「拡張
Rescue and Recovery
の起
動」
→
「ハードウェアの診断」
を選択します。
5.
画面のプロンプトに従います。コンピューターは再起動します。
6.
コンピューターが再起動すると、診断プログラムが自動的に開きます。実行する
診断テストを選択します。追加のヘルプが必要な場合は
F1
キーを押します。
マウスのクリーニング
このセクションでは、光学マウスまたはボール付きマウスのクリーニング方法につ
いて説明します。
光学マウス
光学マウスでは、発光ダイオード
(LED)
および光学センサーを使用して、ポインタ
ーをナビゲートします。画面上のポインターが光学マウスを使用して滑らかに動か
ない場合は、マウスをクリーニングする必要があります。
第
6
章 トラブルシューティングおよび診断
75