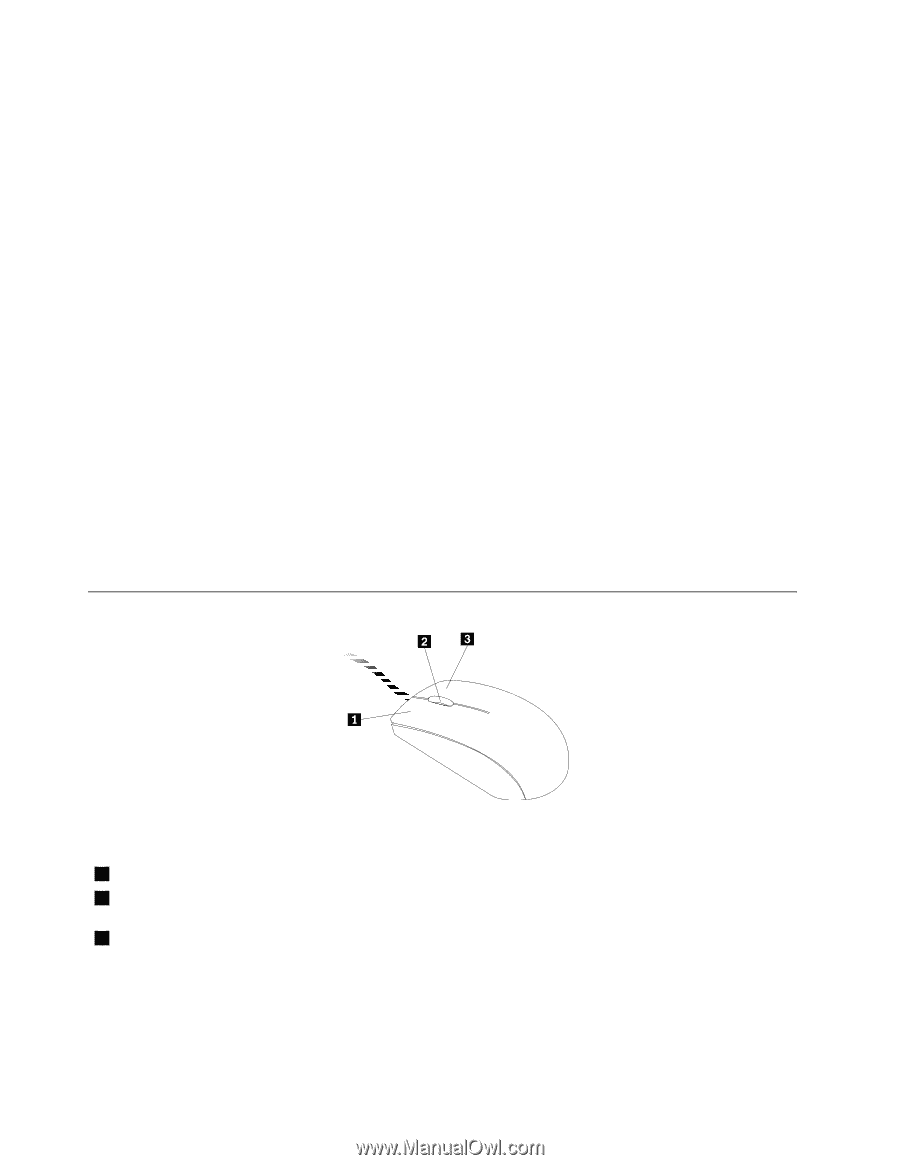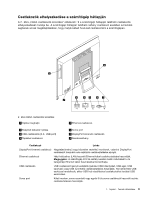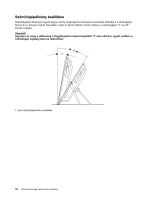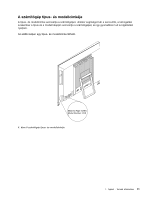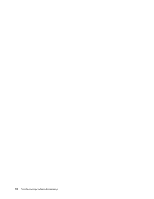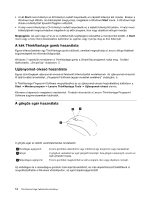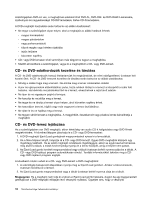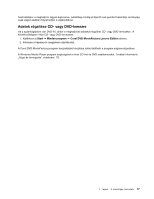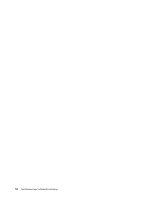Lenovo ThinkCentre Edge 72z (Hungarian) User Guide - Page 26
A kék ThinkVantage gomb használata, Ujjlenyomat-olvasó használata, A görgős egér használata
 |
View all Lenovo ThinkCentre Edge 72z manuals
Add to My Manuals
Save this manual to your list of manuals |
Page 26 highlights
• A két Start menü billentyű az Alt billentyű mellett helyezkedik el a léptető billentyű két oldalán. Ezeken a Windows logó látható. Ha bármelyiket megnyomja, megjelenik a Windows Start menü. A Windows logó stílusa a billentyűzet típusától függően változhat. • A helyi menü billentyűje a Ctrl billentyű mellett helyezkedik el, a léptető billentyűtől jobbra. A helyi menü billentyűjének megnyomásakor megjelenik az aktív program, ikon vagy objektum előugró menüje. Megjegyzés: Az egér vagy a Fel és Le nyílbillentyűk segítségével választhat a menüpontok között. A Start menü vagy a helyi menü bezárásához kattintson az egérrel, vagy nyomja meg az Esc billentyűt. A kék ThinkVantage gomb használata Egyes billentyűzeteken egy ThinkVantage gomb található, amellyel megnyithatja a Lenovo átfogó fedélzeti súgórendszerét és információközpontját. Windows 7 operációs rendszeren a ThinkVantage gomb a SimpleTap programot nyitja meg. További tájékoztatás: „SimpleTap" oldalszám: 5. Ujjlenyomat-olvasó használata Egyes számítógépek ujjlenyomat-olvasóval felszerelt billentyűzettel rendelkeznek. Az ujjlenyomat-olvasóról itt talál további ismertetést: „Fingerprint Software (egyes modellek esetében)" oldalszám: 5. A ThinkVantage Fingerprint Software megnyitásához és az ujjlenyomat-olvasó használatához kattintson a Start ➙ Minden program ➙ Lenovo ThinkVantage Tools ➙ Ujjlenyomat-olvasó elemre. Kövesse a képernyőn megjelenő utasításokat. További információk a Lenovo ThinkVantage Fingerprint Software súgórendszerében találhatók. A görgős egér használata A görgős egér az alábbi vezérlőelemekkel rendelkezik: 1 Elsődleges egérgomb 2 Görgő 3 Másodlagos egérgomb Ezzel a gombbal választhat ki vagy indíthat el egy programot vagy menüelemet. A görgővel vezérelheti az egér görgető funkcióját. Arra görgeti a képernyőt, amerre az egér görgőjét forgatja. Ezzel a gombbal megjelenítheti az aktív program, ikon vagy objektum menüjét. Az elsődleges és a másodlagos gombok funkciója felcserélhető, és más alapértelmezett beállítások is megváltoztathatók a Windows Vezérlőpulton, az egér tulajdonságai között. 14 ThinkCentre Edge Felhasználói kézikönyv