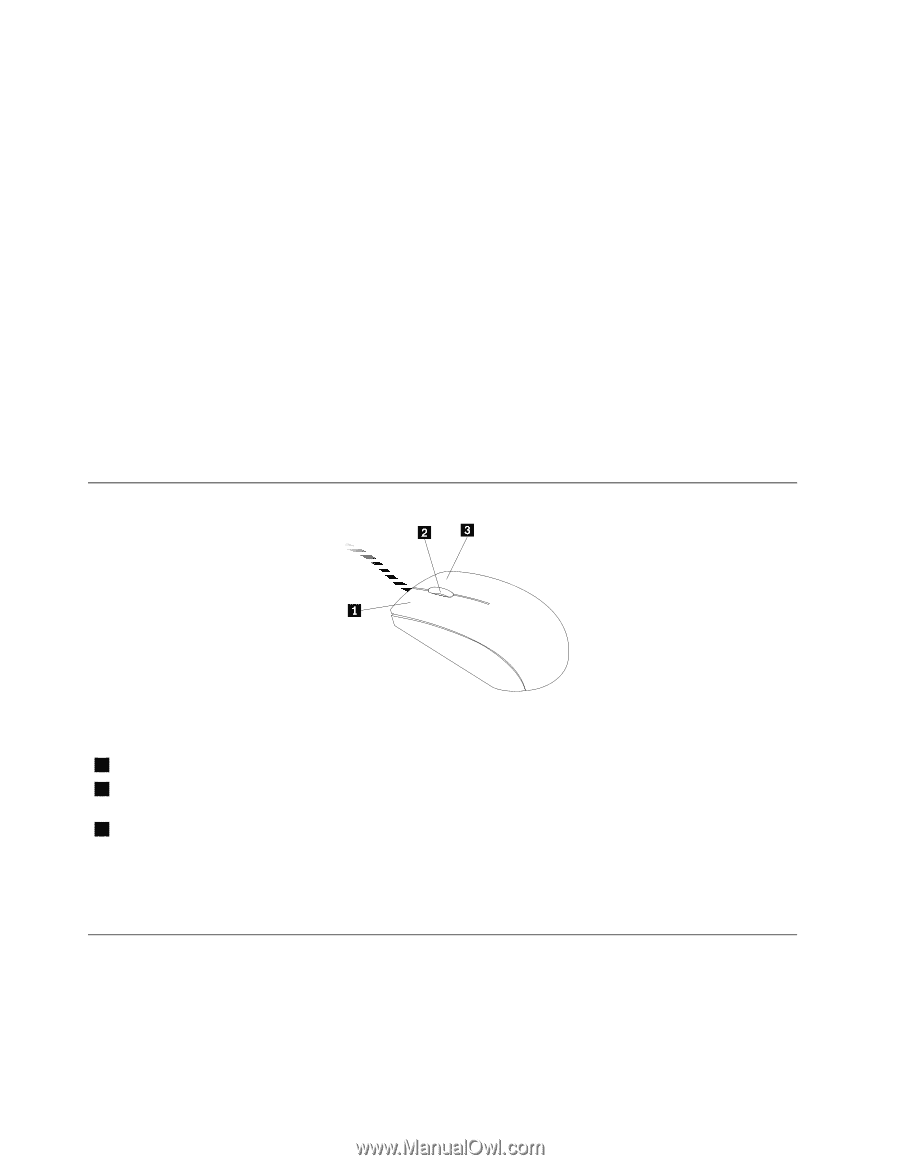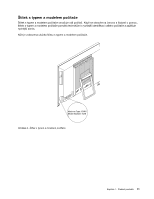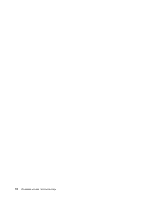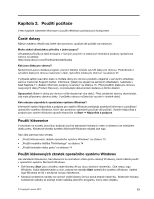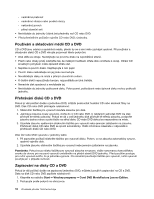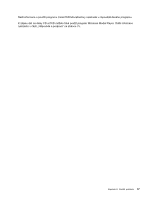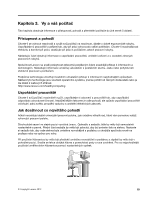Lenovo ThinkCentre Edge 72z (Czech) User Guide - Page 26
Použití modrého tlačítka ThinkVantage, Použití snímače otisku prstu
 |
View all Lenovo ThinkCentre Edge 72z manuals
Add to My Manuals
Save this manual to your list of manuals |
Page 26 highlights
Poznámka: Položky v nabídce můžete zvýraznit pomocí myši nebo kurzorových kláves. Nabídku Start můžete zavřít klepnutím myši nebo stisknutím klávesy Esc. Použití modrého tlačítka ThinkVantage Některé klávesnice mají tlačítko ThinkVantage, které můžete použít ke spuštění obsáhlé on-line nápovědy a informačního centra společnosti Lenovo. Stisknutím tlačítka ThinkVantage v operačním systému Windows 7 spustíte program SimpleTap. Další informace naleznete v části „SimpleTap" na stránce 5. Použití snímače otisku prstu Některé modely mohou být dodány s klávesnicí se snímačem otisku prstu. Další informace o snímači otisku prstu naleznete v části „Fingerprint Software (dostupný pouze u vybraných modelů)" na stránce 5. Chcete-li otevřít program ThinkVantage Fingerprint Software a použít snímač otisku prstu, klepněte na Start ➙ Všechny programy ➙ Lenovo ThinkVantage Tools ➙ Snímač otisku prstu. Postupujte podle pokynů na obrazovce. Další informace naleznete v nápovědě programu ThinkVantage Fingerprint Software. Použití myši s kolečkem Myš s kolečkem má následující ovládací prvky: 1 Levé tlačítko myši 2 Kolečko 3 Pravé tlačítko myši Toto tlačítko slouží k výběru nebo spuštění programu nebo položky z nabídky. Kolečko myši slouží k ovládáni funkce posouvání. Směrem otáčení kolečkem bude probíhat i posouvání. Toto tlačítko slouží k vyvolání kontextové nabídky aktivního programu, ikony nebo objektu. V nastavení myši v Ovládacích panelech systému Windows můžete prohodit funkci levého a pravého tlačítka a také můžete změnit další výchozí vlastnosti myši. Nastavení zvuku Zvuk je důležitou součástí práce s počítačem. Počítač má v základní desce zabudovaný digitální řadič zvuku. Některé modely jsou vybaveny výkonnou zvukovou kartou, která je nainstalována do jedné z pozic PCI. 14 Uživatelská příručka ThinkCentre Edge