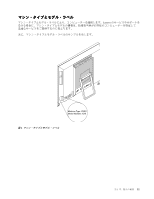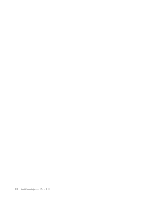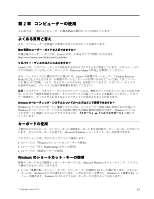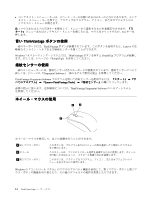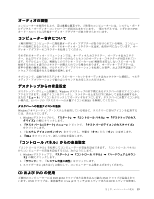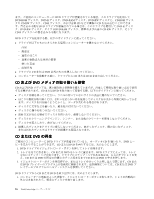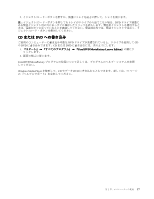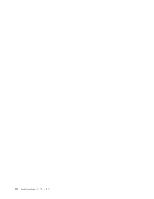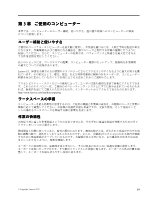Lenovo ThinkCentre Edge 72z (Japanese) User Guide - Page 24
い ThinkVantage, ThinkVantage, ThinkVantage ボタンの使用, 指紋センサーの使用
 |
View all Lenovo ThinkCentre Edge 72z manuals
Add to My Manuals
Save this manual to your list of manuals |
Page 24 highlights
Ctrl Esc 青い ThinkVantage ThinkVantage Lenovo Windows 7 ThinkVantage SimpleTap 5 SimpleTap 5 Fingerprint Software ThinkVantage Fingerprint Software Lenovo ThinkVantage Tools ThinkVantage Fingerprint Software 1 第 1 2 3 第 2 Windows 1 2 14 ThinkCentre Edge

•
コンテキスト・メニュー・キーは、スペース・バーの右側にある Ctrl キーのとなりにあります。コンテ
キスト・メニュー・キーを押すと、アクティブなプログラム、アイコン、またはオブジェクトのコ
ンテキスト・メニューが開きます。
注:マウスまたは上下の矢印キーを使用して、メニューから選択するものを強調表示させます。『ス
タート』メニューまたはコンテキスト・メニューを閉じるには、マウスをクリックするか、Esc キーを
押します。
青
い ThinkVantage
ThinkVantage
ThinkVantage ボタンの使用
一部のキーボードには、ThinkVantage ボタンが装備されています。このボタンを使用すると、Lenovo の広
範囲なオンライン・ヘルプおよび情報センターを開くことができます。
Windows 7 オペレーティング・システムでは、ThinkVantage ボタンを押すと SimpleTap プログラムが起動し
ます。詳しくは、5 ページの 『SimpleTap』を参照してください。
指紋センサーの使用
一部のコンピューターには、指紋センサー付きのキーボードが装備されています。指紋センサーについて
詳しくは、5 ページの 『Fingerprint Software (一部のモデルで使用可能)』を参照してください。
ThinkVantage Fingerprint Software プログラムを開いて指紋センサーを使用するには、『スタート』
➙
『す
べてのプログラム』
➙
『Lenovo
Lenovo
Lenovo ThinkVantage
ThinkVantage
ThinkVantage Tools
Tools
Tools』
➙
『指紋センサー』の順にクリックします。
画面の指示に従います。追加情報については、ThinkVantage Fingerprint Software のヘルプ・システム
を参照してください。
ホイール・マウスの使用
ホイール・マウスを使用して、以下の制御を行うことができます。
1
第 1 マウス・ボタン
このボタンは、プログラムまたはメニュー項目を選択したり開始したりすると
きに使用します。
2
ホイール
このホイールは、マウスのスクロール処置を制御するために使用します。ホイール
を回転した方向によって、 スクロール処置の方向を制御します。
3
第 2 マウス・ボタン
このボタンは、アクティブなプログラム、アイコン、またはオブジェクトのメ
ニューを表示するのに使用します。
Windows の『コントロール パネル』のマウスのプロパティ機能を使用して、第 1 マウス・ボタンと第 2 マ
ウス・ボタンの機能を切り替えたり、その他のデフォルトの動作を変更したりできます。
14
ThinkCentre Edge
ユーザー・ガイド