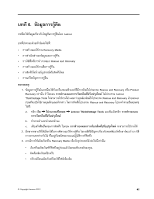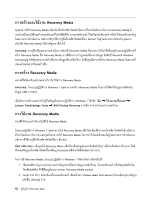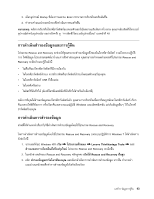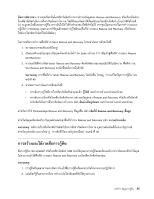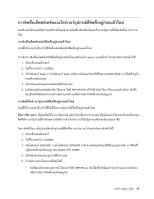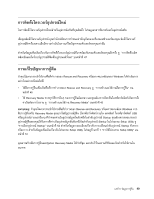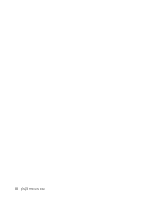Lenovo ThinkCentre Edge 72z (Thai) User Guide - Page 59
การสร้, างและใช้, งานสื่, อการกู้, คื
 |
View all Lenovo ThinkCentre Edge 72z manuals
Add to My Manuals
Save this manual to your list of manuals |
Page 59 highlights
Rescue and Recovery C Windows Rescue and Recovery Rescue and Recovery 1 2 Enter F11 Rescue and Recovery 3 Rescue and Recovery Rescue and Recovery Rescue and Recovery 49 4 Rescue and Recovery ThinkVantage Rescue and Recovery Rescue and Recovery Rescue and Recovery 49 USB Rescue and Recovery 1 2 6 45

ข้
อควรพิ
จารณา
:
หากคุ
ณเรี
ยกคื
นไดรฟ์
ฮาร์
ดดิ
สก์
จากการสำรองข้
อมู
ลของ
Rescue and Recovery
หรื
อเรี
ยกคื
นด้
วย
ไดรฟ์
ฮาร์
ดดิ
สก์
เป็
นการตั้
งค่
าเริ่
มต้
นจากโรงงาน ไฟล์
ทั้
งหมดในพาร์
ทิ
ชั
นหลั
กของไดรฟ์
ฮาร์
ดดิ
สก์
(
โดยปกติ
คื
อไดรฟ์
C:
)
จะถู
กลบในขั้
นตอนการกู้
คื
น หากเป็
นไปได้ ให้
ทำสำเนาของไฟล์
สำคั
ญไว้ หากคุ
ณไม่
สามารถเริ่
มการทำงานระบบ
ปฏิ
บั
ติ
การ
Windows
คุ
ณสามารถใช้
คุ
ณลั
กษณะการกู้
ไฟล์
ของพื้
นที่
ทำงานของ
Rescue and Recovery
เพื่
อคั
ดลอก
ไฟล์
จากไดรฟ์
ฮาร์
ดดิ
สก์
ไปยั
งสื่
ออื่
นๆ
ในการเพริ่
มการทำงานพื้
นที่
ทำงานของ
Rescue and Recovery
โปรดดำเนิ
นการดั
งต่
อไปนี้
:
1.
ตรวจสอบว่
าคอมพิ
วเตอร์
ปิ
ดอยู่
2.
เปิ
ดคอมพิ
วเตอร์
ของคุ
ณ เมื่
อคุ
ณเห็
นหน้
าจอโลโก้ กด
Enter
แล้
วกด
F11
เพื่
อเข้
าสู่
พื้
นที่
ทำงานของ
Rescue
and Recovery
3.
หากคุ
ณได้
ตั้
งค่
ารหั
สผ่
านของ
Rescue and Recovery
พิ
มพ์
รหั
สผ่
านของคุ
ณเมื่
อได้
รั
บข้
อความ พื้
นที่
ทำงาน
ของ
Rescue and Recovery
จะเปิ
ดขึ้
นหลั
งจากนั้
นสั
กพั
ก
หมายเหตุ
:
หากพื้
นที่
ทำงานของ
Rescue and Recovery
ไม่
เปิ
ดขึ้
น โปรดดู
“
การแก้
ไขปั
ญหาการกู้
คื
น
”
บน
หน้
าที่
49
4.
ดำเนิ
นการอย่
างใดอย่
างหนึ่
งต่
อไปนี้
:
•
หากต้
องการกู้
ไฟล์
จากไดรฟ์
ฮาร์
ดดิ
สก์
ของคุ
ณคลิ
ก
กู้
ไฟล์
และทำตามคำแนะนำบนหน้
าจอ
•
หากต้
องการเรี
ยกคื
นไดรฟ์
ฮาร์
ดดิ
สก์
จากการสำรองข้
อมู
ลของ
Rescue and Recovery
หรื
อเรี
ยกคื
นไดรฟ์
ฮาร์
ดดิ
สก์
เป็
นการตั้
งค่
าเริ่
มต้
นจากโรงงาน คลิ
ก
คื
นค่
าเต็
มรู
ปแบบ
และทำตามคำแนะนำบนหน้
าจอ
สำหรั
บการใช้
ThinkVantage Rescue and Recovery
ขั้
นสู
งขึ้
น คลิ
ก
เปิ
ดใช้
Rescue and Recovery
ขั้
นสู
ง
สำหรั
บข้
อมู
ลเพิ่
มเติ
มเกี่
ยวกั
บคุ
ณลั
กษณะของพื้
นที่
ทำงาน
Rescue and Recovery
คลิ
ก
ความช่
วยเหลื
อ
หมายเหตุ
:
หลั
งจากเรี
ยกคื
นไดรฟ์
ฮาร์
ดดิ
สก์
เป็
นการตั้
งค่
าเริ่
มต้
นจากโรงงาน คุ
ณอาจต้
องติ
ดตั้
งไดรเวอร์
อุ
ปกรณ์
สำหรั
บอุ
ปกรณ์
บางอย่
างใหม่ ดู
“
การติ
ดตั้
งไดรเวอร์
อุ
ปกรณ์
ใหม่
”
บนหน้
าที่
49
การสร้
างและใช้
งานสื่
อการกู้
คื
น
สื่
อการกู้
คื
น เช่
น แผ่
นดิ
สก์ หรื
อไดรฟ์
ฮาร์
ดดิ
สก์
USB
ช่
วยให้
คุ
ณสามารถกู้
คื
นคอมพิ
วเตอร์
จากการล้
มเหลวซึ่
งทำให้
คุ
ณ
ไม่
สามารถเข้
าใช้
พื้
นที่
ทำงานของ
Rescue and Recovery
บนไดรฟ์
ฮาร์
ดดิ
สก์
ของคุ
ณ
หมายเหตุ
:
1.
การกู้
คื
นที่
คุ
ณสามารถดำเนิ
นการโดยใช้
สื่
อการกู้
คื
นที่
แตกต่
างกั
นไปตามระบบปฏิ
บั
ติ
การ
2.
แผ่
นดิ
สก์
กู้
คื
นสามารถเริ่
มการทำงานในไดรฟ์
ออพติ
คั
ลได้
ทุ
กประเภท
บทที่
6.
ข้
อมู
ลการกู้
คื
น
45