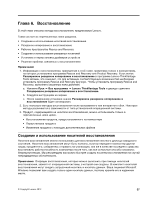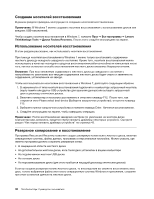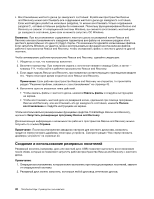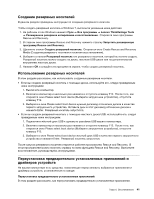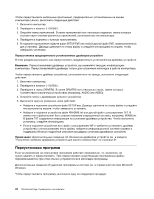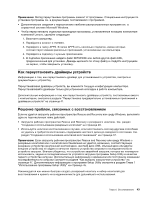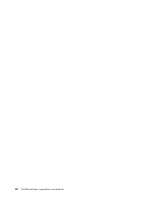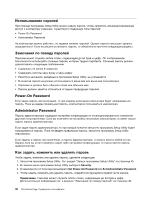Lenovo ThinkCentre Edge 72z (Russian) User Guide - Page 53
Создание резервных носителей
 |
View all Lenovo ThinkCentre Edge 72z manuals
Add to My Manuals
Save this manual to your list of manuals |
Page 53 highlights
Windows 7 1 Windows Lenovo ThinkVantage Tools Rescue and Recovery. 2 Rescue and Recovery Rescue and Recovery. 3 Create Rescue and Recovery Media 4 USB 5 OK 1 2 F12 Please select boot device F12. 3 Please select boot device Enter USB 1 USB USB 2 F12 Please select boot device F12. 3 Please select boot device USB Enter Rescue and Recovery Rescue and Recovery Глава 6 41

Создание резервных носителей
В данном разделе приведены инструкции по созданию резервного носителя.
Чтобы создать резервный носитель в Windows 7, выполните указанные ниже действия.
1. На рабочем столе Windows нажмите
Пуск
➙
Все программы
➙
Lenovo ThinkVantage Tools
➙
Расширенное резервное копирование и восстановление
. Откроется окно программы
Rescue and Recovery.
2. В главном окне программы Rescue and Recovery нажмите стрелку
Запустить расширенную
программу Rescue and Recovery
.
3. Щелкните значок
Создать резервный носитель
. Откроется окно Create Rescue and Recovery
Media (Создание резервного носителя и носителя восстановления).
4. Выберите в панели
Резервный носитель
тип резервного носителя, который вы хотите создать.
Резервный носитель можно создать на диске, жестком USB-диске или на дополнительном
внутреннем жестком диске.
5. Нажмите
OK
и следуйте инструкциям на экране, чтобы создать резервный носитель.
Использование резервных носителей
В этом разделе рассказано, как использовать созданные резервные носители.
•
Если вы создали резервный носитель с помощью диска, используйте его, следуя приведенным
ниже инструкциям:
1. Выключите компьютер.
2. Включите компьютер и несколько раз нажмите и отпустите клавишу F12. После того, как
откроется окно Please select boot device (Выберите загрузочное устройство), отпустите
клавишу F12.
3. Выберите в окне Please select boot device нужный дисковод оптических дисков в качестве
первого загрузочного устройства. Вставьте диск в этот дисковод оптических дисков и
нажмите Enter. Резервный носитель запустится.
•
Если вы создали резервный носитель с помощью жесткого диска USB, используйте его, следуя
приведенным ниже инструкциям:
1. Подключите жёсткий диск USB к одному из разъёмов USB вашего компьютера.
2. Включите компьютер и несколько раз нажмите и отпустите клавишу F12. После того, как
откроется окно Please select boot device (Выберите загрузочное устройство), отпустите
клавишу F12.
3. Выберите в окне Please select boot device жесткий диск USB в качестве первого загрузочного
устройства и нажмите Enter. Резервный носитель запустится.
После запуска резервного носителя откроется рабочее пространство Rescue and Recovery. В
этом пространстве можно получить справку по всем функциям Rescue and Recovery. Выполните
восстановление, руководствуясь инструкциями.
Переустановка предварительно установленных приложений и
драйверов устройств
На вашем компьютере есть средства, позволяющие переустановить выбранные приложения и
драйверы устройств, установленные на заводе.
Переустановка предварительно установленных приложений
В этом разделе рассказано, как переустановить предварительно установленные приложения.
Глава 6. Восстановление
41