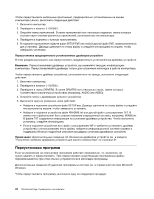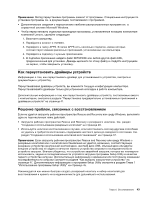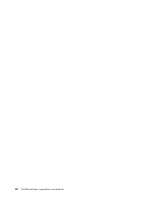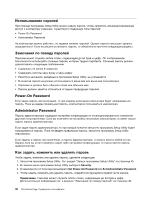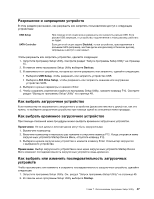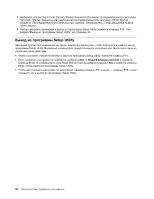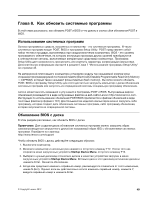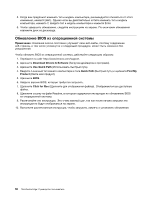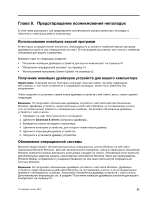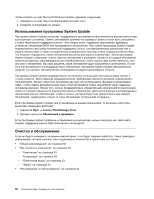Lenovo ThinkCentre Edge 72z (Russian) User Guide - Page 59
Разрешение и запрещение устройств
 |
View all Lenovo ThinkCentre Edge 72z manuals
Add to My Manuals
Save this manual to your list of manuals |
Page 59 highlights
USB Setup SATA Controller USB USB Disabled SATA 1 Setup Utility Setup Utility 45. 2 Setup Utility Devices. 3 USB Setup USB. ATA Drive Setup SATA. 4 Enter. 5 Setup Utility F10 Setup Utility 48. 1 2 F12 Startup Device Menu F12. 3 Enter Startup Device Menu 1 Setup Utility Setup Utility 45. 2 Setup Utility Startup. Глава 7 Setup Utility 47
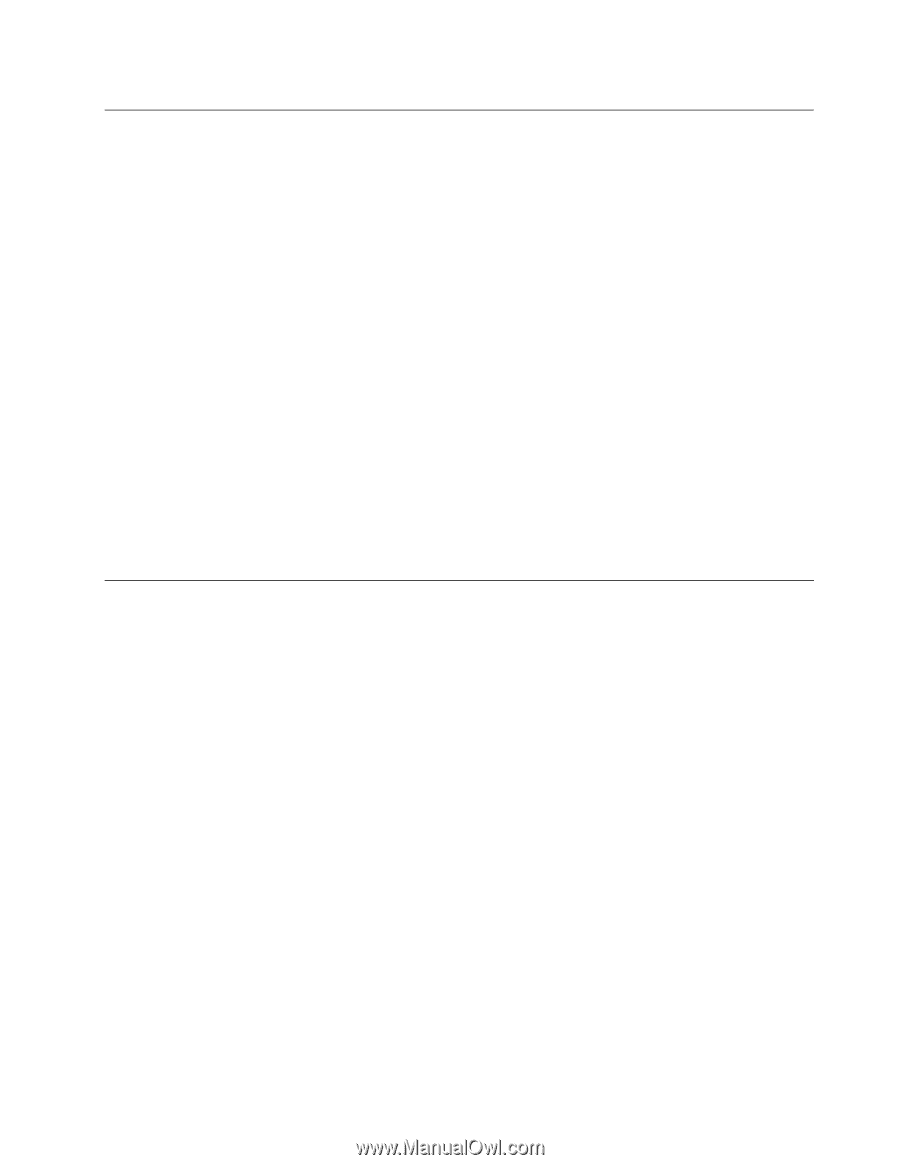
Разрешение и запрещение устройств
В этом разделе рассказано, как разрешить или запретить пользователям доступ к следующим
устройствам:
USB Setup
При помощи этой опции можно разрешить или запретить разъем USB. Если
разъем USB запрещен, то устройство, подключенное к этому разъему, работать
не будет.
SATA Controller
Если для этой опции задано
Disabled
, то все устройства, присоединенные к
разъемам SATA (например, жесткие диски или дисковод оптических дисков),
запрещены и доступ к ним закрыт.
Чтобы разрешить или запретить устройство, сделайте следующее:
1. Запустите программу Setup Utility. Смотрите раздел “Запуск программы Setup Utility” на странице
45.
2. В главном меню программы Setup Utility выберите
Devices
.
3. В зависимости от устройства, которое вы хотите разрешить или запретить, сделайте следующее:
•
Выберите
USB Setup
, чтобы разрешить или запретить устройство USB.
•
Выберите
ATA Drive Setup
, чтобы разрешить или запретить внешнее или внутреннее
устройство SATA.
4. Выберите нужные параметры и нажмите Enter.
5. Чтобы сохранить изменения и выйти из программы Setup Utility, нажмите клавишу F10. Смотрите
раздел “Выход из программы Setup Utility” на странице 48.
Как выбрать загрузочное устройство
Если компьютер не загружается с загрузочного устройства (диска или жесткого диска) так, как это
нужно, то выберите загрузочное устройство при помощи одной из описанных ниже процедур.
Как выбрать временное загрузочное устройство
При помощи описанной ниже процедуры можно выбрать временное загрузочное устройство.
Примечание:
Не все диски и жесткие диски могут быть загрузочными.
1. Выключите компьютер.
2. Включите компьютер и несколько раз нажмите и отпустите клавишу F12. Когда откроется меню
загрузочных устройств Startup Device Menu, отпустите клавишу F12.
3. Выберите нужное загрузочное устройство и нажмите клавишу Enter. Компьютер загрузится
с выбранного устройства.
Примечание:
Выбор загрузочного устройства в окне меню загрузочных устройств Startup Device
Menu изменяет последовательность загрузочных устройств лишь временно.
Как выбрать или изменить последовательность загрузочных
устройств
Чтобы просмотреть или изменить и сохранить последовательность загрузочных устройств, сделайте
следующее:
1. Запустите программу Setup Utility. См. раздел “Запуск программы Setup Utility” на странице 45.
2. В главном меню программы Setup Utility выберите
Startup
.
Глава 7. Использование программы Setup Utility
47