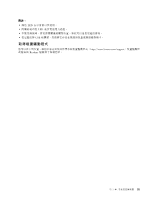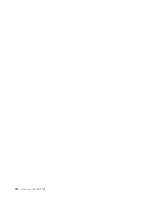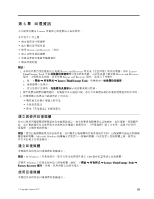Lenovo ThinkCentre Edge 72z (Traditional Chinese) User Guide - Page 37
更換無線鍵盤
 |
View all Lenovo ThinkCentre Edge 72z manuals
Add to My Manuals
Save this manual to your list of manuals |
Page 37 highlights
USB 1 2 USB 7 8 圖例 15. 連接 USB 1 2 3 AAA 圖例 16 4 USB USB 29 5 1 USB 2 3 USB 5 29

如果要更換 USB 鍵盤或滑鼠,請執行下列動作:
1. 拔掉電腦上舊的鍵盤連接線或滑鼠連接線。
2. 將新的鍵盤或滑鼠接到電腦上的其中一個 USB 接頭。視您新鍵盤或滑鼠的連接位置而定,請參閱第 7
頁
『
找出電腦正面的接頭、控制項與指示燈
』
或第 8 頁
『
找出電腦背面的連接器
』
。
圖例15. 連接 USB 鍵盤或滑鼠
更換無線鍵盤
如果要更換無線鍵盤,請執行下列動作:
1. 移除故障的無線鍵盤。
2. 從包裝中取出新的無線鍵盤。
3. 打開電池槽蓋,再根據示極器位置裝入兩顆 AAA 電池,以安裝鍵盤。
圖例16. 安裝鍵盤電池
4. 取出鍵盤槽或無線滑鼠盒中的 USB 硬體鎖,並將其連接到電腦上其中一個可用的 USB 接頭。請參閱第
29 頁
『
更換無線滑鼠
』
。
5. 關上槽蓋。此時即可開始使用鍵盤。
更換無線滑鼠
若要更換無線滑鼠,請執行下列動作:
1. 拔掉電腦上的 USB 硬體鎖。接著移除故障的無線滑鼠。
2. 從包裝中取出新的無線滑鼠。
3. 取出新無線滑鼠盒或無線鍵盤槽中的 USB 硬體鎖。
第 5 章. 安裝或更換硬體
29
29
29