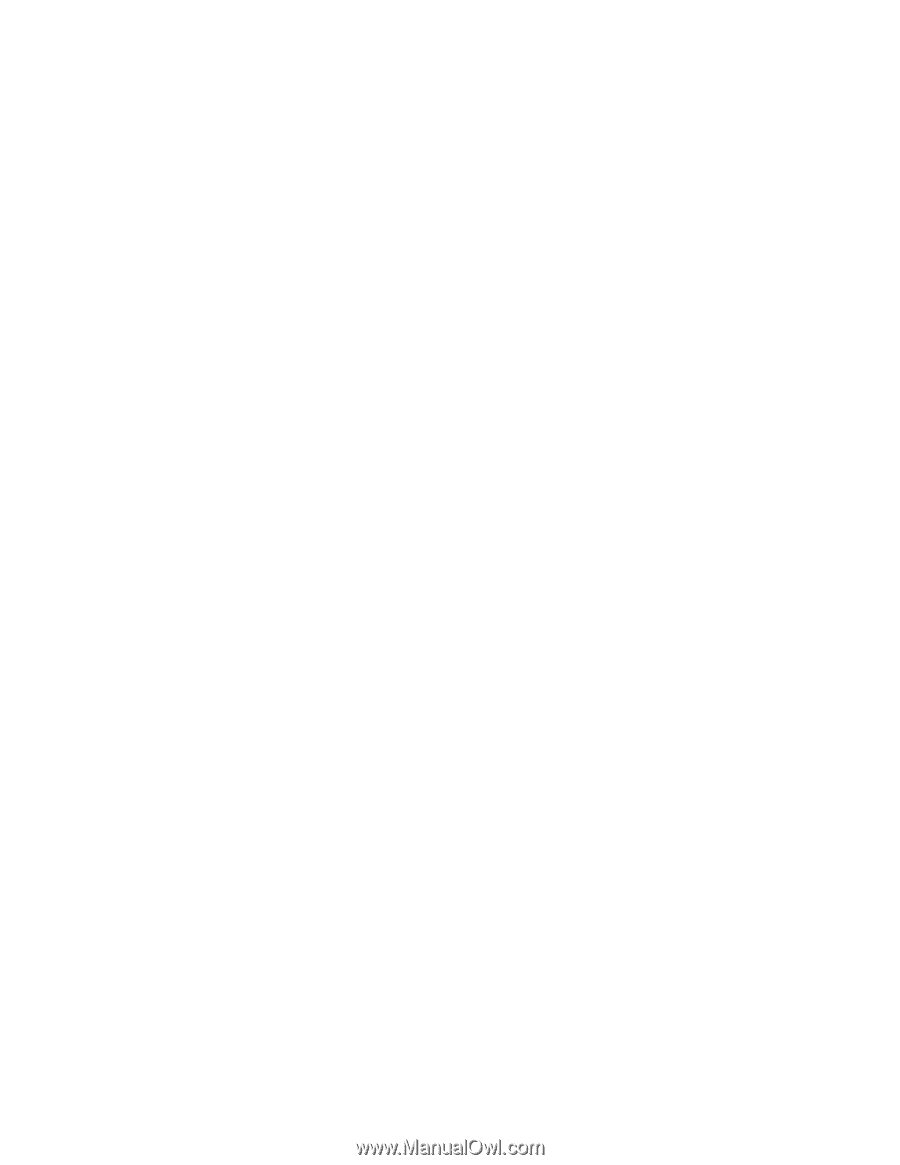Lenovo ThinkCentre Edge 91 (Hungarian) User Guide - Page 108
USB-problémák, Ha az USB-eszköz saját tápkábellel rendelkezik, ügyeljen arra
 |
View all Lenovo ThinkCentre Edge 91 manuals
Add to My Manuals
Save this manual to your list of manuals |
Page 108 highlights
Teendő: • A legtöbb szoftverprogram rendelkezik beépített súgórendszerrel, amely útmutatást nyújt a feladatok többségéhez. Ha nehézségei támadnak egy szoftverprogram valamelyik feladatával kapcsolatban, akkor tekintse meg az adott program súgórendszerét. A súgórendszer általában a program valamelyik menüjéből vagy egy gomb segítségével, illetve gyakran az F1 billentyűvel érhető el. • Ha nehézségei támadnak a Windows operációs rendszerrel vagy valamelyik összetevőjével kapcsolatban, akkor tekintse meg a Windows súgórendszerét. Ez a Windows Start menüjéből érhető el. • Állapítsa meg, hogy egy újonnan telepített szoftver okozza-e a problémát. Ehhez ellenőrizze az alábbiakat: - A számítógép rendelkezik a szoftver használatához szükséges minimális memóriamennyiséggel. A memóriakövetelmények ellenőrzéséhez tekintse meg a szoftver dokumentációját. (Ha nemrég telepített valamilyen adaptert vagy memóriát, akkor lehetséges, hogy ütköznek a memóriacímek.) - A szoftver az adott számítógéphez készült. - A többi szoftver működik a számítógépen. - A problémás szoftver megfelelően működik más számítógépen. • Ha bármilyen hibaüzenetet kap a szoftver használata közben, akkor keresse meg a hibaüzenetek és azok megoldásainak leírását a szoftverhez mellékelt nyomtatott dokumentációban vagy a szoftver súgórendszerében. • Kérdezze meg a szoftver gyártóját, hogy van-e valamilyen frissítés az adott programhoz. Sok szoftvergyártó elérhetővé teszi a frissítéseket az interneten. • Ha a kérdéses program korábban megfelelően működött, most azonban nem, akkor kattintson a Start ➙ Vezérlőpult ➙ Rendszer és biztonság ➙ Rendszer ➙ Rendszervédelem ➙ Rendszer-visszaállítás elemekre. • Ha másképp nem tudja megoldani a problémát, akkor távolítsa el, majd telepítse újra a szoftvert. Ha a probléma a fenti lépések ellenére is fennáll, akkor valószínűleg technikai segítséget kell kérnie. Forduljon a szoftver gyártójához, vagy tekintse meg a következő részt: 11. fejezet „Információk, súgó és szerviz elérése" oldalszám: 99. USB-problémák Jelenség: Nem érhetők el az USB-csatlakozók. Teendő: • Győződjön meg arról, hogy az USB-kábel jól be van dugva az USB-csatlakozóba és az USB-eszközbe. Ha az USB-eszköz saját tápkábellel rendelkezik, ügyeljen arra, hogy az egy megfelelően földelt elektromos aljzathoz csatlakozzon. • Ha az USB-eszköz saját tápkapcsolóval rendelkezik, ellenőrizze, hogy a kapcsoló Be állásban van-e. • Ha az USB-eszköz Online kapcsolóval rendelkezik, ellenőrizze, hogy a kapcsoló Online állásban van-e. • Ha az USB-eszköz egy nyomtató, akkor győződjön meg arról, hogy a papír megfelelően van betöltve. • Ellenőrizze, hogy megfelelően telepítve vannak-e az USB-eszközzel kapott eszközvezérlők és egyéb szoftverek. Olvass el az USB-eszköz dokumentációját. • Állítsa alaphelyzetbe az eszközt; ehhez húzza ki az USB-csatlakozóból, majd dugja vissza. Ha ezek a lépések nem oldják meg a problémát, akkor tesztelje az USB-csatlakozót a diagnosztikai programok segítségével (az erre vonatkozó utasításokért lásd a „Diagnosztikai programok" oldalszám: 97 című részt). Ha az USB-eszköz saját diagnosztikai programokkal rendelkezik, akkor azokat futtassa az USB-eszközre. Ha technikai segítségre van szüksége, tekintse meg a következő részt: 11. fejezet „Információk, súgó és szerviz elérése" oldalszám: 99. 96 ThinkCentre Edge Felhasználói kézikönyv