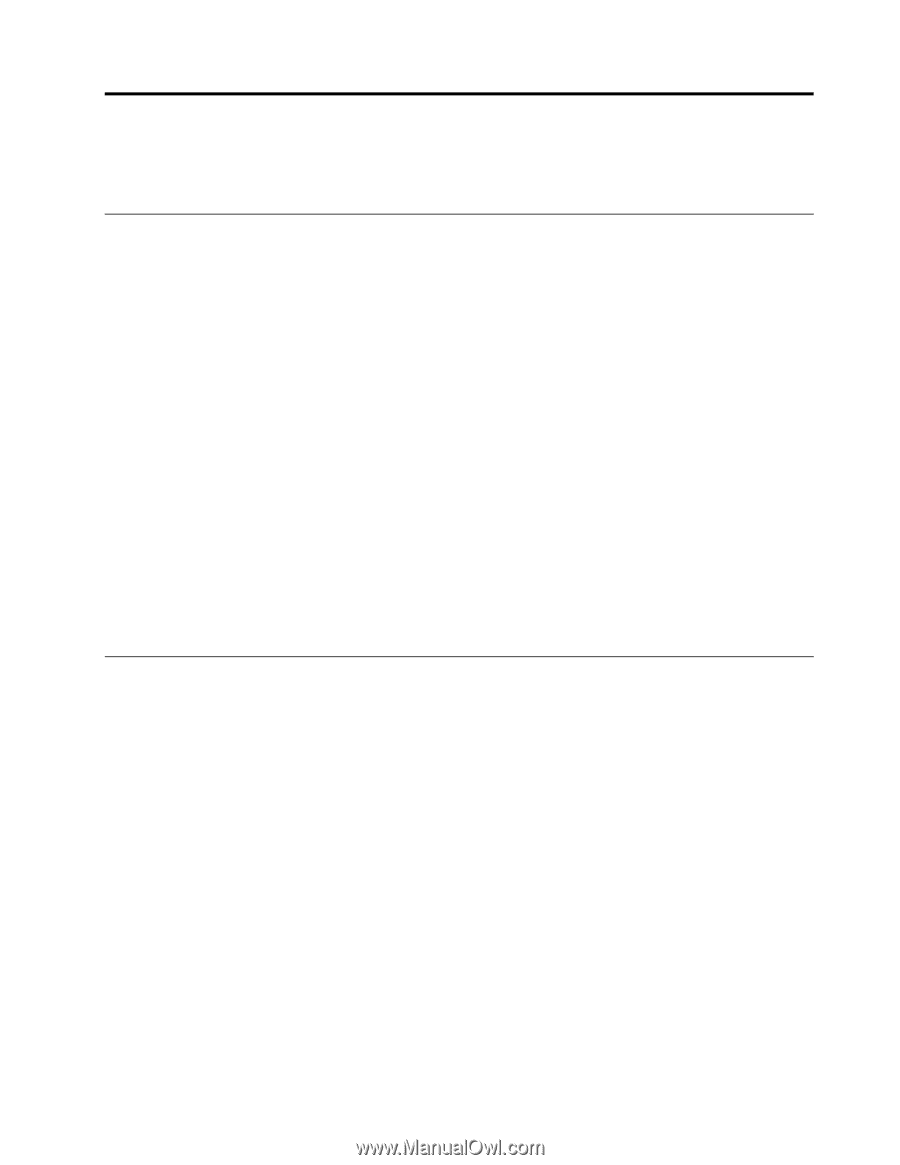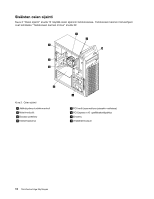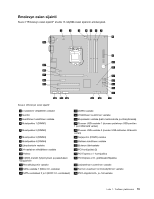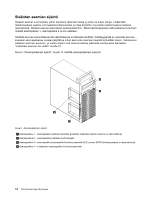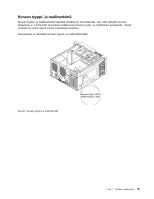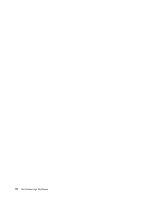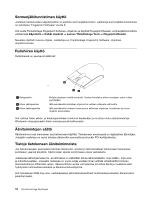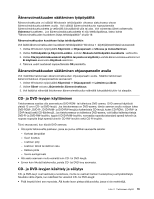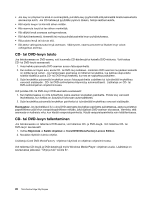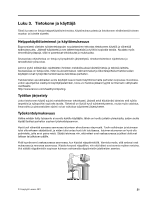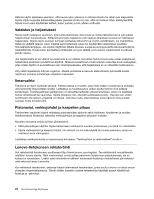Lenovo ThinkCentre Edge 91 (Finnish) User Guide - Page 29
Luku 2. Tietokoneen käyttö, Usein esitettyjä kysymyksiä, Näppäimistön käyttö
 |
View all Lenovo ThinkCentre Edge 91 manuals
Add to My Manuals
Save this manual to your list of manuals |
Page 29 highlights
Luku 2. Tietokoneen käyttö Tässä luvussa on tietoja tietokoneen joidenkin osien käyttämisestä. Usein esitettyjä kysymyksiä Seuraavassa on joitakin tietokoneen käyttöön liittyviä optimointivihjeitä. Mistä voin saada muunkielisen käyttöoppaan? Käyttöoppaan muunkieliset versiot on saatavilla Lenovon tukipalvelujen verkkosivustossa osoitteessa http://www.lenovo.com/ThinkCentreUserGuides. Missä elvytystietolevyt ovat? Lenovo tarjoaa ohjelman, jonka avulla voidaan luoda elvytystietolevyjä. Lisätietoja elvytystietolevyjen luomisesta on kohdassa "Elvytystietovälineiden luonti" sivulla 57. Kiintolevyn vikatilanteissa voit tilata tuotteen elvytystietolevyt Lenovon asiakastukikeskuksesta. Lisätietoja yhteydenotosta asiakastukikeskukseen on kohdassa Luku 11 "Tietojen, tuen ja huoltopalvelujen saanti" sivulla 97. Katso lisätietoja elvytystietolevyjen mukana toimitetuista ohjeista ennen levyjen käyttöä. Huomio: Elvytystietolevypakkauksessa saattaa olla useita levyjä. Varmista, että kaikki tarvittavat levyt ovat käytettävissä ennen elvytyksen aloitusta. Järjestelmä saattaa elvytyksen aikana pyytää vaihtamaan tietolevyn. Mistä saan Windows-käyttöjärjestelmän käyttöön liittyviä ohjeita? Windowsin ohje- ja tukijärjestelmässä on tietoja Windows -käyttöjärjestelmän käytöstä ja sen ominaisuuksien hyödyntämisestä. Voit käynnistää Windowsin ohje- ja tukijärjestelmän valitsemalla Käynnistä ➙ Ohje ja tuki. Näppäimistön käyttö Tietokoneen mukana toimitetaan joko tavallinen näppäimistö tai sormenjälkitunnistinnäppäimistö (vaihtelee mallin mukaan). Molemmissa näppäimistöissä on Microsoft Windows -pikanäppäimet. Tässä osiossa on tietoja seuraavista aiheista: • "Windowsin pikanäppäinten käyttö" sivulla 17 • "Sormenjälkitunnistimen käyttö" sivulla 18 Windowsin pikanäppäinten käyttö Vakionäppäimistössä ja sormenjälkitunnistinnäppäimistössä on kummassakin kolme näppäintä, joilla voidaan käyttää Microsoft Windows -käyttöjärjestelmän toimintoja. • Kaksi käynnistysvalikkonäppäintä sijaitsevat Alt-näppäimen vieressä välinäppäimen kummallakin puolella. Niissä on Windows-logo. Kun painat jompaakumpaa näppäintä, Windowsin Käynnistä-valikko avautuu. Windows-logon tyyli vaihtelee näppäimistön tyypin mukaan. • Alt-näppäimen vieressä välinäppäimen oikealla puolella on kohovalikkonäppäin. Sitä painamalla saat näkyviin valittuna olevaan ohjelmaan, kuvakkeeseen tai objektiin liittyvän kohovalikon. Huomautus: Voit valita valikon vaihtoehtoja hiirellä tai ylä- ja alanuolinäppäimillä. Voit sulkea Käynnistä-valikon tai kohovalikon hiirellä napsauttamalla tai painamalla Esc-näppäintä. © Copyright Lenovo 2011 17