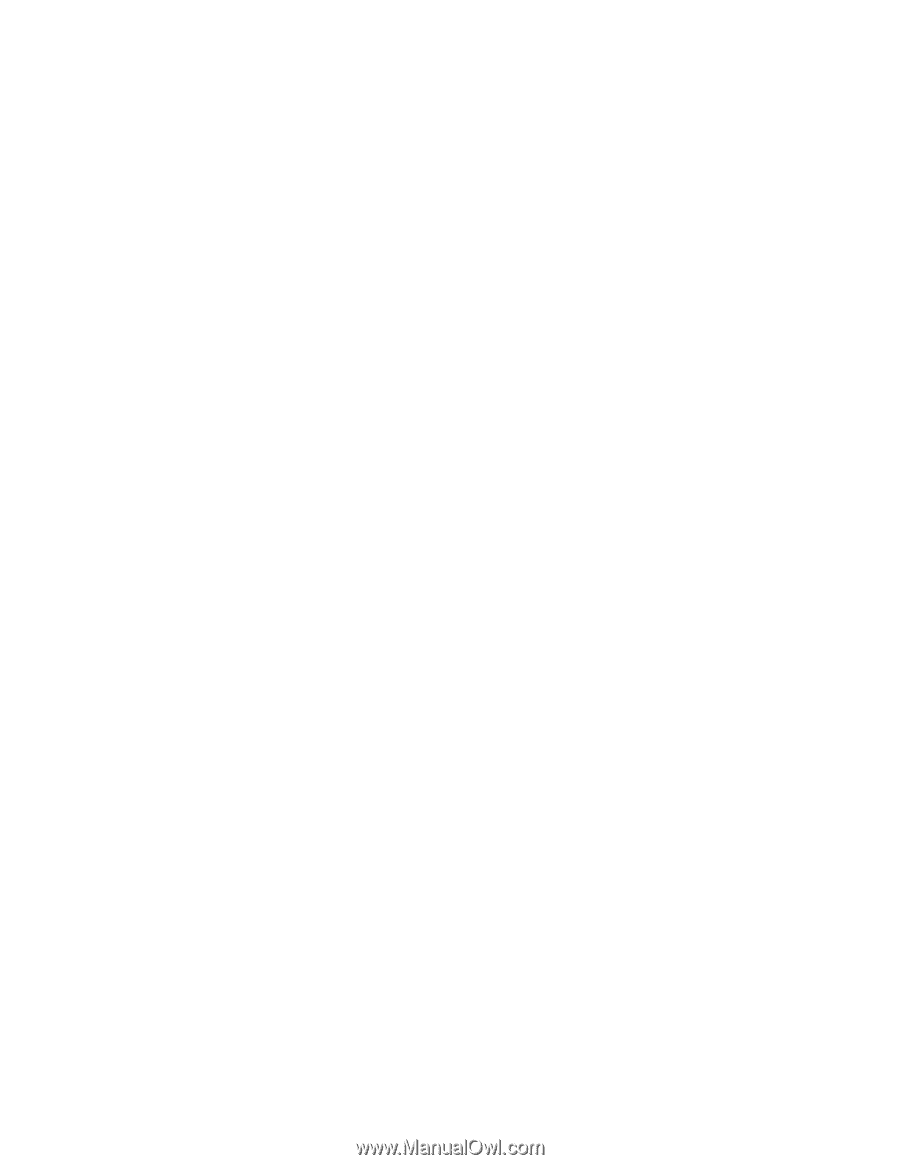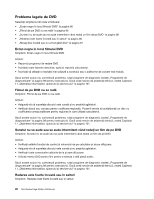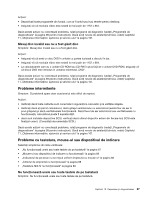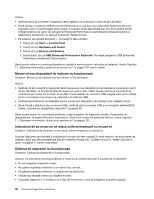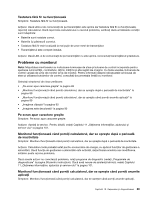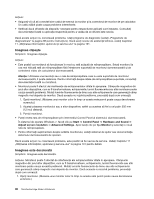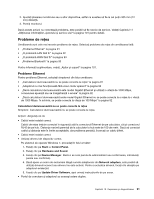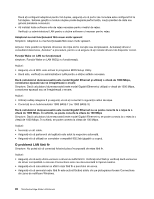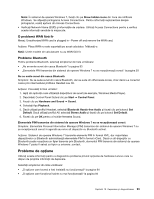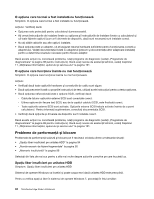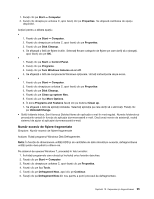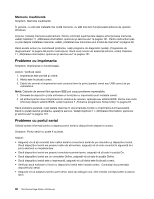Lenovo ThinkCentre Edge 91 (Romanian) User Guide - Page 103
Probleme de reţea, Probleme Ethernet
 |
View all Lenovo ThinkCentre Edge 91 manuals
Add to My Manuals
Save this manual to your list of manuals |
Page 103 highlights
2. Ajustaţi plasarea monitorului sau a altor dispozitive, astfel ca acestea să fie la cel puţin 305 mm (12 inci) distanţă. 3. Porniţi monitorul. Dacă aceste acţiuni nu corectează problema, este posibil să fie nevoie de service. Vedeţi Capitolul 11 „Obţinerea informaţiilor, ajutorului şi service-ului" la pagina 101 pentru detalii. Probleme de reţea Următoarele sunt cele mai recente probleme de reţea. Selectaţi problema de reţea din următoarea listă: • „Probleme Ethernet" la pagina 91 • „O problemă LAN fără fir" la pagina 92 • „O problemă WAN fără fir" la pagina 93 • „Probleme Bluetooth" la pagina 93 Pentru informaţii suplimentare, vedeţi „Ajutor şi suport" la pagina 101. Probleme Ethernet Pentru probleme Ethernet, selectaţi simptomul din lista următoare: • „Calculatorul dumneavoastră nu se poate conecta la reţea" la pagina 91 • „Adaptorul nu mai funcţionează fără vreun motiv aparent" la pagina 92 • „Dacă calculatorul dumneavoastră este model Gigabit Ethernet şi utilizaţi o viteză de 1000 Mbps, conexiunea eşuează sau se înregistrează o eroare" la pagina 92 • „Dacă calculatorul dumneavoastră este model Gigabit Ethernet nu se poate conecta la o reţea la o viteză de 1000 Mbps. În schimb, se poate conecta la viteza de 100 Mbps" la pagina 92 Calculatorul dumneavoastră nu se poate conecta la reţea Simptom: Calculatorul dumneavoastră nu se poate conecta la reţea. Acţiuni: Asiguraţi-vă că: • Cablul este instalat corect. Cablul de reţea trebuie conectat în siguranţă atât la conectorul Ethernet de pe calculator, cât şi conectorul RJ45 de pe hub. Distanţa maximă permisă de la calculator la hub este de 100 de metri. Dacă aţi conectat cablul şi distanţa este în limite acceptabile, dar problema persistă, încercaţi un cablu diferit. • Cablul este instalat corect. • Utilizaţi driverul de dispozitiv corect. Pe sistemul de operare Windows 7, procedaţi în felul următor: 1. Faceţi clic pe Start ➙ Control Panel. 2. Faceţi clic pe Hardware and Sound. 3. Faceţi clic pe Device Manager. Dacă vi se cere parola de administrator sau confirmarea, introduceţi parola sau confirmaţi. 4. Dacă apare un semn de exclamare lângă numele adaptorului din Network adapters, este posibil să utilizaţi driverul incorect sau driverul nu este activat. Pentru a actualiza driverul, faceţi clic dreapta pe adaptorul evidenţiat. 5. Faceţi clic pe Update Driver Software, apoi urmaţi instrucţiunile de pe ecran. • Portul de comutare şi adaptorul au aceeaşi setare duplex. Capitolul 10. Depanarea şi diagnosticarea 91