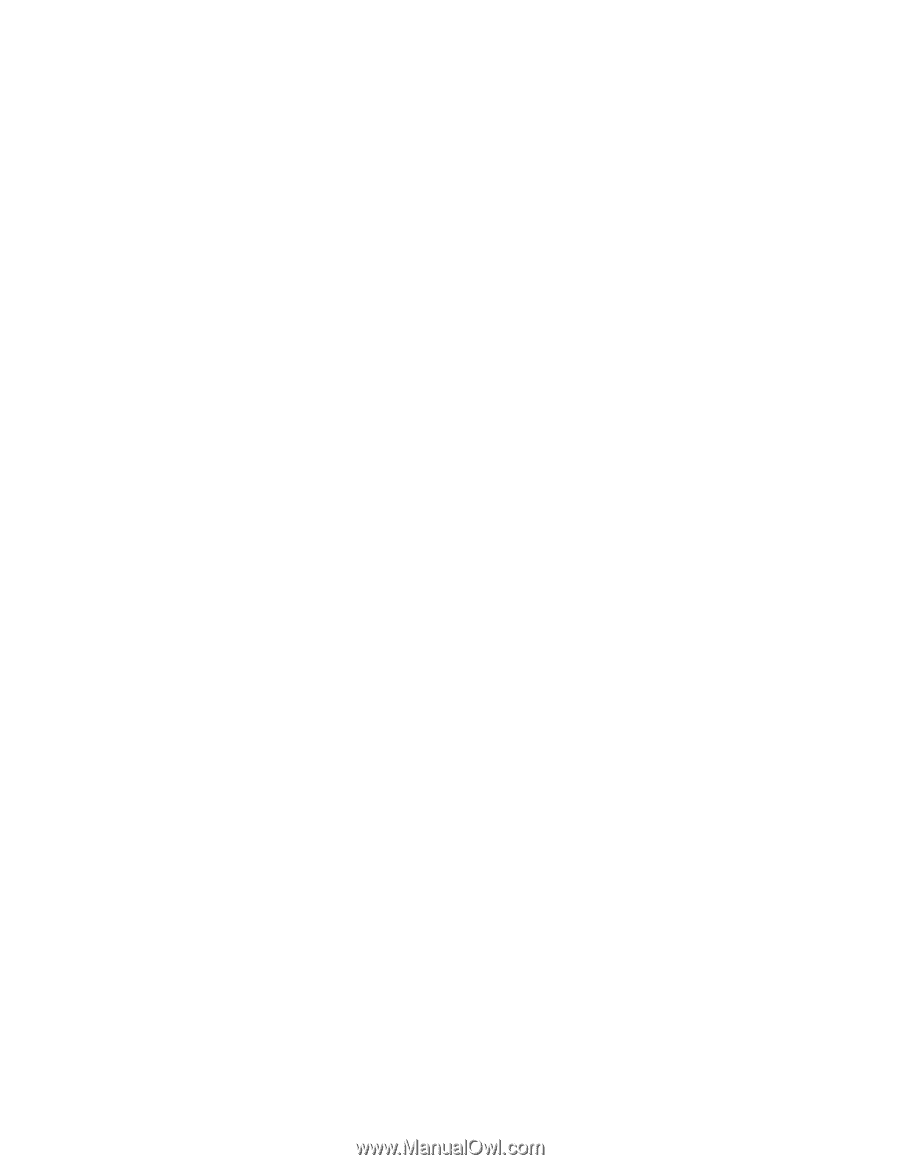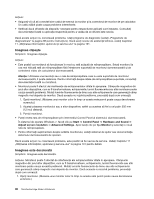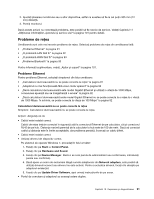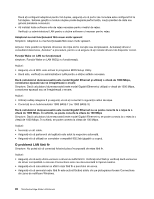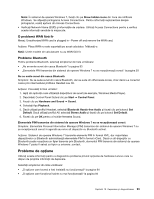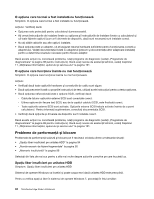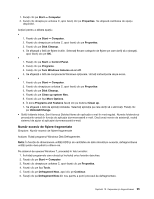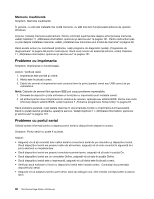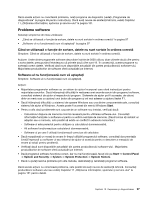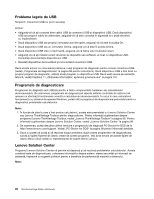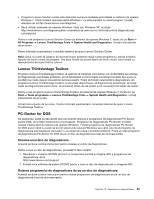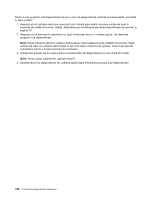Lenovo ThinkCentre Edge 91 (Romanian) User Guide - Page 107
Număr excesiv de fişiere fragmentate, Acţiune: Rulaţi programul Windows Disk Defragmenter.
 |
View all Lenovo ThinkCentre Edge 91 manuals
Add to My Manuals
Save this manual to your list of manuals |
Page 107 highlights
1. Faceţi clic pe Start ➙ Computer. 2. Faceţi clic dreapta pe unitatea C, apoi faceţi clic pe Properties. Se afişează cantitatea de spaţiu disponibil. Acţiuni pentru a elibera spaţiu: • 1. Faceţi clic pe Start ➙ Computer. 2. Faceţi clic dreapta pe unitatea C, apoi faceţi clic pe Properties. 3. Faceţi clic pe Disk Cleanup. 4. Se afişează o listă de fişiere inutile. Selectaţi fiecare categorie de fişiere pe care doriţi să o ştergeţi, apoi faceţi clic pe OK. • 1. Faceţi clic pe Start ➙ Control Panel. 2. Faceţi clic pe Programs. 3. Faceţi clic pe Turn Windows features on or off. 4. Se afişează o listă de componente Windows opţionale. Urmaţi instrucţiunile de pe ecran. • 1. Faceţi clic pe Start ➙ Computer. 2. Faceţi clic dreapta pe unitatea C, apoi faceţi clic pe Properties. 3. Faceţi clic pe Disk Cleanup. 4. Faceţi clic pe Clean up system files. 5. Faceţi clic pe fişa More Options. 6. În zona Programs and Features faceţi clic pe butonul Clean up. 7. Se afişează o listă de aplicaţii instalate. Selectaţi aplicaţia pe care doriţi să o eliminaţi. Faceţi clic pe Uninstall/Change. • Goliţi folderele Inbox, Sent Items şi Deleted Items din aplicaţia e-mail în mod regulat. Numele folderelor şi procedurile variază în funcţie de aplicaţia dumneavoastră e-mail. Dacă aveţi nevoie de asistenţă, vedeţi sistemul de ajutor al aplicaţiei dumneavoastră e-mail. Număr excesiv de fişiere fragmentate Simptom: Număr excesiv de fişiere fragmentate Acţiune: Rulaţi programul Windows Disk Defragmenter. Notă: În funcţie de dimensiunea unităţii HDD şi de cantitatea de date stocată pe aceasta, defragmentarea unităţii poate dura până la câteva ore. Pe sistemul de operare Windows 7, procedaţi în felul următor: 1. Închideţi programele care rulează şi închideţi orice ferestre deschise. 2. Faceţi clic pe Start ➙ Computer. 3. Faceţi clic dreapta pe unitatea C, apoi faceţi clic pe Properties. 4. Faceţi clic pe fişa Tools. 5. Faceţi clic pe Defragment Now, apoi clic pe Continue. 6. Faceţi clic pe Defragment Now din nou pentru a porni procesul de defragmentare. Capitolul 10. Depanarea şi diagnosticarea 95