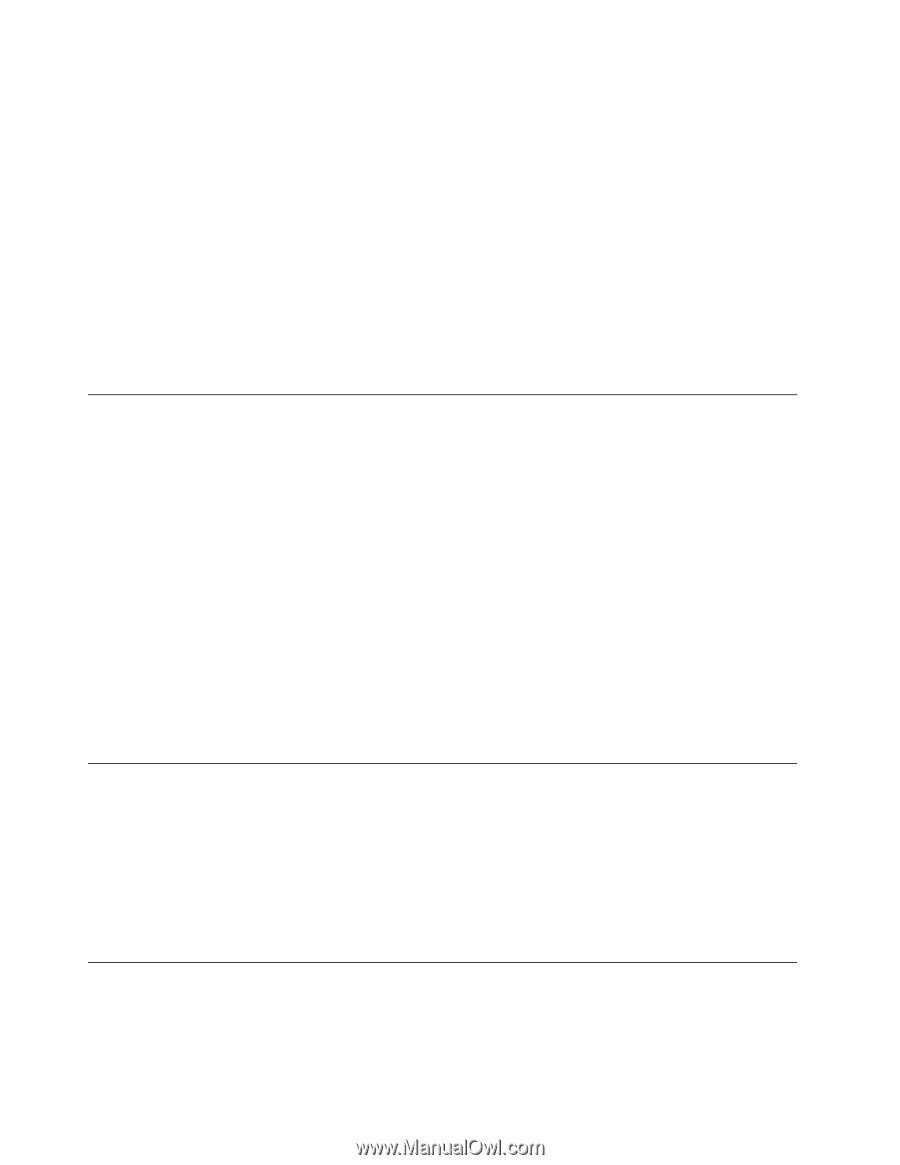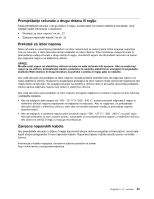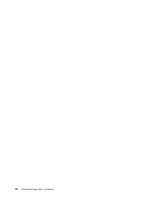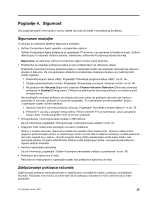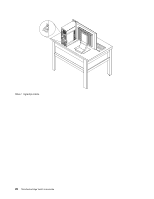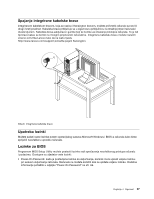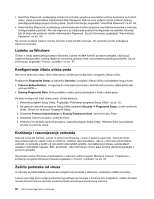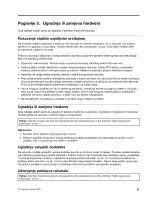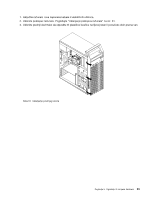Lenovo ThinkCentre Edge 91 (Croatian) User Guide - Page 40
Lozinke za Windows, Konfiguriranje čitača otiska prsta, Korištenje i razumijevanje vatrozida
 |
View all Lenovo ThinkCentre Edge 91 manuals
Add to My Manuals
Save this manual to your list of manuals |
Page 40 highlights
• Hard Disk Password: postavljanje lozinke za tvrdi disk sprječava neovlašteni pristup podacima na tvrdom disku. Kada je postavljena lozinka Hard Disk Password, traži se unos važeće lozinke prilikom svakog pokušaja pristupanja pogonu tvrdog diska. Za još informacija, pogledajte "Hard Disk Password" na str. 66. • Administrator Password: postavljanje administratorske lozinke sprječava neovlaštene korisnike u mijenjaju konfiguracijskih postavki. Ako ste odgovorni za održavanje postavki konfiguracije na nekoliko računala, bilo bi dobro da postavite lozinku Administrator Password. Za još informacija, pogledajte "Administrator Password" na str. 66. Ne morate postaviti nikakve lozinke da biste mogli koristiti računalo. No upotreba lozinki poboljšava sigurnost računala. Lozinke za Windows Ovisno o verziji operacijskog sustava Windows, lozinke možete koristiti za razne značajke, uključujući nadzor pristupa prijavi, pristup dijeljenim resursima, pristup mreži i za postavke pojedinog korisnika. Za još informacija, pogledajte "Pomoć i podrška" na str. 97. Konfiguriranje čitača otiska prsta Ako se na tipkovnici nalazi čitač otiska prsta, možete ga konfigurirati u programu Setup Utility. Podizbornik Fingerprint Setup na izborniku Security u programu Setup Utility nudi sljedeće mogućnosti: • Preboot Authentication: omogućuje ili onemogućuje provjeru autentičnosti pomoću otiska prsta radi pristupa BIOS-u. • Erasing Fingerprint Data: briše podatke o otisku prsta pohranjene u čitaču otiska prsta. Da biste konfigurirali čitač otiska prsta, učinite sljedeće: 1. Pokrenite program Setup Utility. Pogledajte "Pokretanje programa Setup Utility" na str. 65. 2. Na glavnom izborniku programa Setup Utility odaberite Security ➙ Fingerprint Setup, a zatim pritisnite Enter. Otvorit će se prozor Fingerprint Setup. 3. Odaberite Preboot Authentication ili Erasing Fingerprint Data i pritisnite tipku Enter. 4. Odaberite željene postavke i pritisnite Enter. 5. Pritisnite F10 da biste spremili promjene i zatvorili program Setup Utility. Pritisnite Enter kad dobijete prompt za potvrdu izlaza. Korištenje i razumijevanje vatrozida Vatrozid može biti hardver, softver ili njihova kombinacija, ovisno o željenoj sigurnosti. Vatrozid koristi skup pravila kako bi odlučio koje su dolazne i odlazne veze dopuštene. Ako je u računalo predinstaliran vatrozid, on pomaže u zaštiti od računalnih internetskih prijetnji, neovlaštenog pristupa, nedopuštenih ulazaka i internetskih napada. Štiti i privatnost. Više informacija o tomu kako koristiti vatrozid pogledajte u pomoći vatrozida. Operacijski sustav Windows predinstaliran u računalo sadrži program Windows Firewall. Pojedinosti o korištenju programa Windows Firewall pogledajte u "Pomoć i podrška" na str. 97. Zaštita podataka od virusa U računalo je predinstaliran protuvirusni program koji pomaže u otkrivanju, uklanjanju i zaštiti od virusa. Lenovo vam daje punu verziju protuvirusnog softvera na računalu s 30-dnevnom pretplatom. Nakon 30 dana morate obnoviti licencu da biste nastavili primati ažuriranja protuvirusnog softvera. 28 ThinkCentre Edge Vodič za korisnike