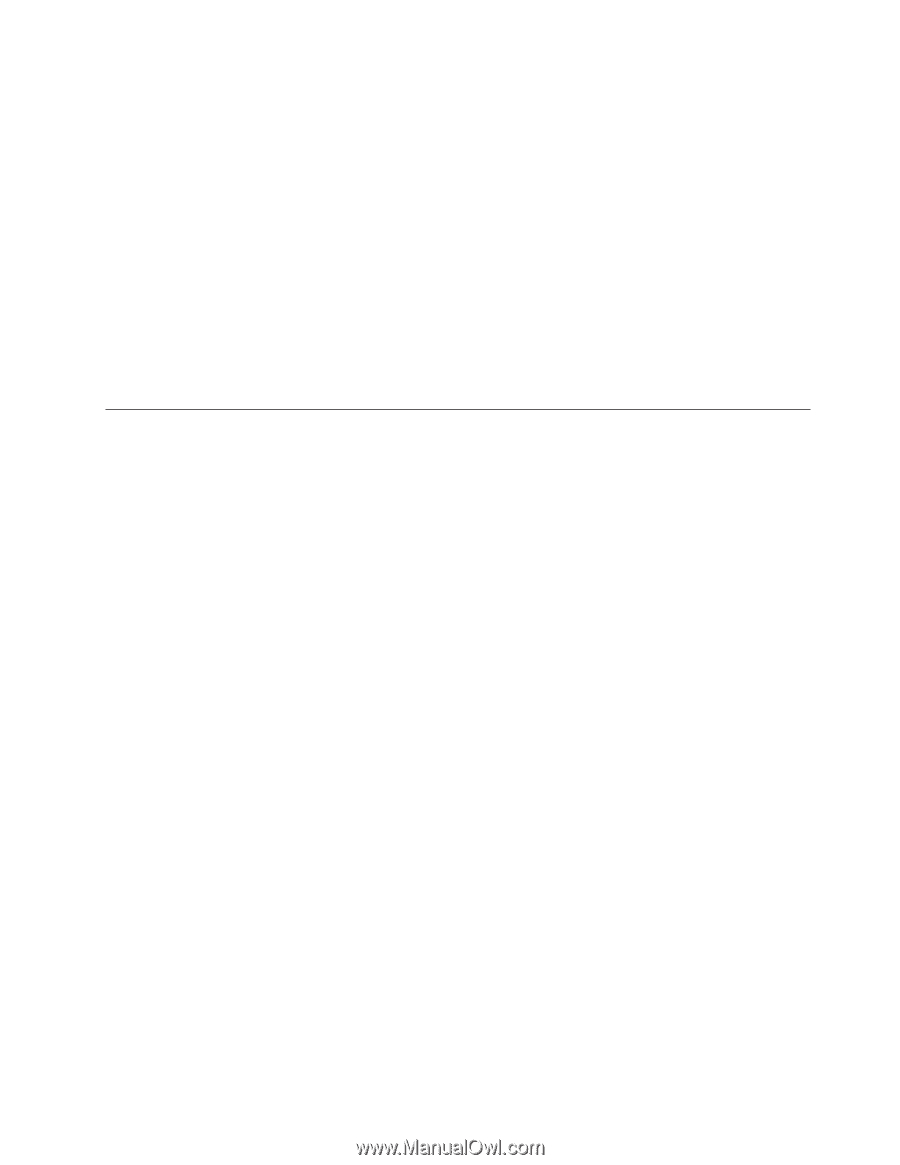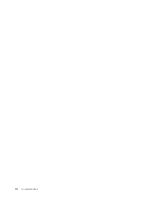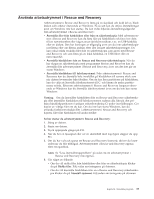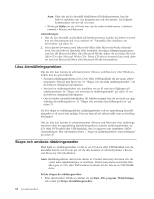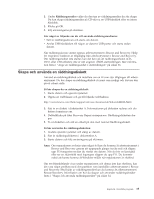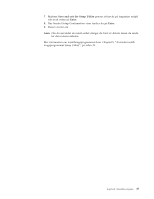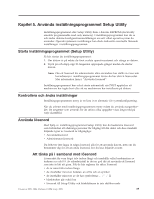Lenovo ThinkCentre M55 (Swedish) User guide - Page 51
Skapa, använda, räddningsdiskett
 |
View all Lenovo ThinkCentre M55 manuals
Add to My Manuals
Save this manual to your list of manuals |
Page 51 highlights
2. Under Räddningsmedier väljer du den typ av räddningsmedier du ska skapa. Du kan skapa räddningsmedier på CD-skivor, en USB-hårddisk eller en intern hårddisk. 3. Klicka på OK. 4. Följ anvisningarna på skärmen. Gör något av följande om du vill använda räddningsmedierna: v Sätt in räddningsskivan och starta om datorn. v Anslut USB-hårddisken till någon av datorns USB-portar och starta sedan datorn. När räddningsskivan startar öppnas arbetsutrymmet i Rescue and Recovery. Hjälp för respektive funktion är tillgänglig från arbetsutrymmet i Rescue and Recovery. Om räddningsmediet inte startar, kan det bero på att räddningsenheten (CD-, DVD- eller USB-enheten) inte är rätt angiven i BIOS-startordningen. Mer information finns i "Ange en räddningsenhet i startordningen" på sidan 36. Skapa och använda en räddningsdiskett Använd en räddningsdiskett och installera om en fil som styr tillgången till arbetsutrymmet. Du bör skapa en räddningsdiskett så snart som möjligt och förvara den på ett säkert ställe. Så här skapar du en räddningsdiskett: 1. Starta datorn och operativsystemet. 2. Öppna en webbläsare och gå till följande webbadress: http://www.lenovo.com/think/support/site.wss/document.do?lndocid=MIGR-54483 3. Sätt in en diskett i diskettenhet A. Informationen på disketten raderas och disketten formateras om. 4. Dubbelklicka på filen Recovery Repair rnrrepair.exe. Räddningsdisketten skapas. 5. Ta ut disketten och sätt en etikett på den med namnet Räddningsdiskett. Så här använder du räddningsdisketten: 1. Avsluta operativsystemet och stäng av datorn. 2. Sätt in räddningsdisketten i diskettenhet A. 3. Starta datorn och följ anvisningarna på skärmen. Anm: Om reparationen avslutas utan något fel kan du komma åt arbetsutrymmet i Rescue and Recovery genom att upprepade gånger trycka ned och släppa upp F11-tangenten medan du startar om datorn. När du hör en ljussignal eller ser en skärmbild med logotypen släpper du upp F11. Du kommer också att kunna komma åt Windows-miljön när reparationen är slutförd. Om ett felmeddelande visas under reparationen och denna inte kan slutföras, kan det vara något problem med den partition som innehåller arbetsutrymmet i Rescue and Recovery. Med hjälp av räddningsmediet kan du komma åt arbetsutrymmet i Rescue Recovery. Information om hur du skapar och använder räddningsmedier finns i "Skapa och använda räddningsmedier" på sidan 34. Kapitel 4. Återställa program 35