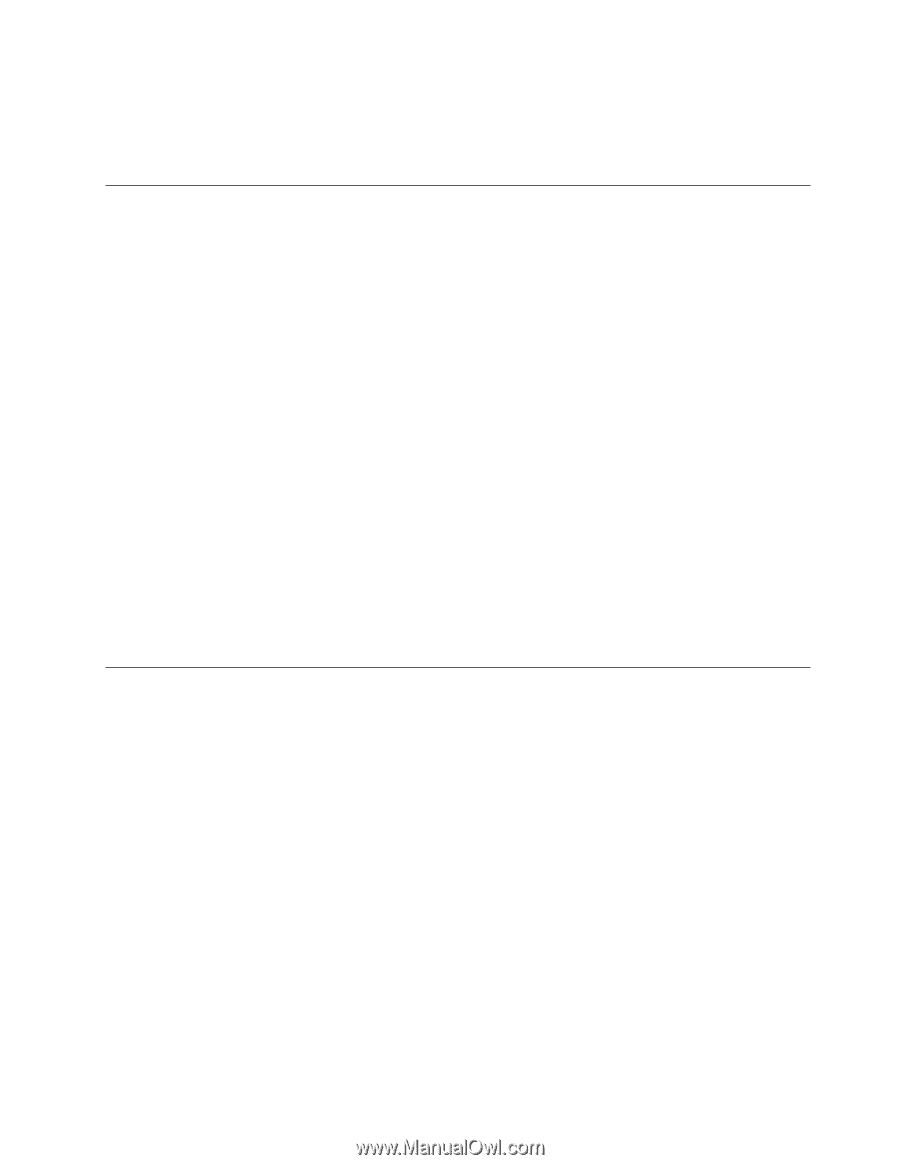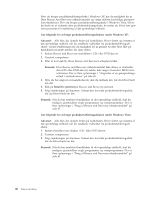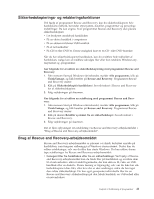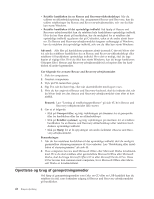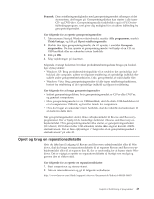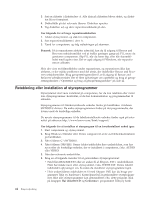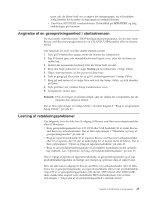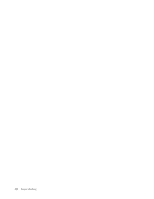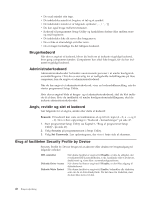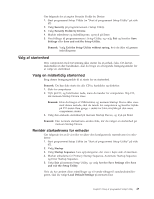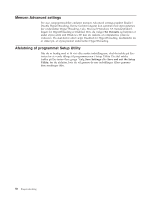Lenovo ThinkCentre M55e (Danish) User guide - Page 63
Angivelse, genopretningsenhed, startsekvensen, Løsning, retableringsproblemer
 |
View all Lenovo ThinkCentre M55e manuals
Add to My Manuals
Save this manual to your list of manuals |
Page 63 highlights
ware, når du bliver bedt om at angive det styreprogram, du vil installere. Vælg herefter det korrekte styreprogram fra enhedsfolderen. v Find filen SETUP.EXE i underfolderen. Dobbeltklik på SETUP.EXE. og følg vejledningen på skærmen. Angivelse af en genopretningsenhed i startsekvensen Du skal ændre startsekvensen i BIOS-konfigurationsprogrammet, før du kan starte Rescue and Recovery-programmet fra en CD, DVD, USB-harddisk eller en ekstern enhed. Gør følgende for at få vist eller ændre startsekvensen: 1. Tryk på F1-tasten flere gange, mens du tænder for computeren. 2. Slip F1-tasten igen, når skærmbilledet med logoet vises, eller når du hører en række bip. 3. Indtast det nuværende kodeord, hvis du bliver bedt om det. 4. Brug den højre piltast til at vælge Startup på hovedmenuen i Setup Utility. 5. Tilpas startsekvensen, så den passer til dine krav. 6. Tryk to gange på Esc-tasten for at gå til afslutningsmenuen i Setup Utility. 7. Brug pil ned-tasten til at vælge Save and exit the Setup Utility, og tryk derefter på Enter. 8. Tryk på Enter, når vinduet Setup Confirmation vises. 9. Computeren starter igen. Bemærk: Hvis du bruger en ekstern enhed, skal du slukke for computeren, før du tilslutter den eksterne enhed. Der er flere oplysninger om Setup Utility i afsnittet Kapitel 5, "Brug af programmet Setup Utility", på side 47. Løsning af retableringsproblemer Gør følgende, hvis du ikke kan få adgang til Rescue and Recovery-arbejdsområdet eller til Windows: v Brug genopretningsmediet (en CD, DVD eller USB-harddisk) til at starte Rescue and Recovery-arbejdsområdet. Der er flere oplysninger i "Oprettelse og brug af genopretningsmedier" på side 42. v Brug en reparationsdiskette til at reparere Rescue and Recovery-arbejdsområdet eller til at reparere den fil, der er nødvendig for at kunne starte Windows. Der er flere oplysninger i "Opret og brug en reparationsdiskette" på side 43. v Brug et sæt produktretableringsdiske til at retablere harddisken til det oprindelige indhold. Læs "Oprettelse og brug af produktretableringsdiske" på side 39. Det er vigtigt at oprette en reparationsdiskette, et genopretningsmedie og et sæt produktretableringsdiske så hurtigt som muligt og opbevare dem et sikkert sted. Hvis du ikke kan få adgang til Rescue and Recovery-arbejdsområdet eller til Windows fra et genopretningsmedie, en reparationsdiskette eller et sæt produktretablerings-CD'er, er genopretningsenheden, CD-drevet, DVD-drevet eller USB-harddisken, måske ikke angivet som startenhed i BIOS-startsekvensen. Der er flere oplysninger i "Angivelse af en genopretningsenhed i startsekvensen". Kapitel 4. Retablering af programmer 45