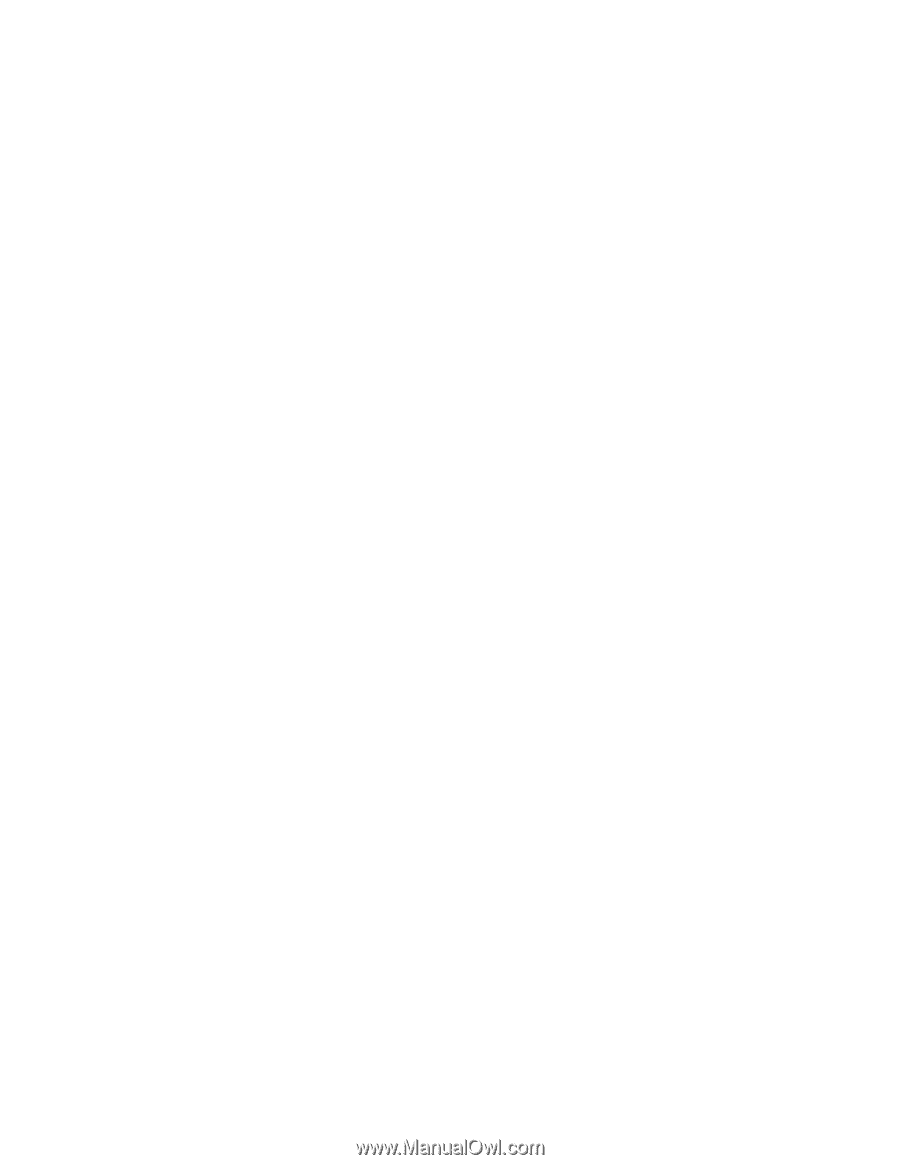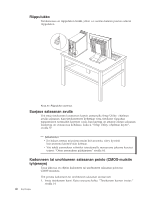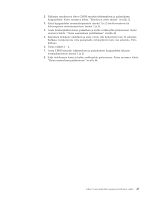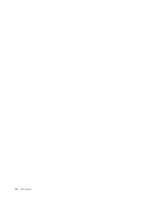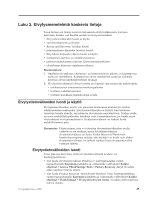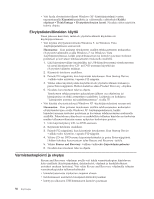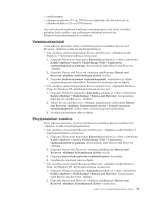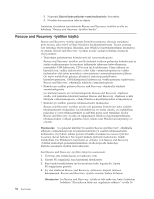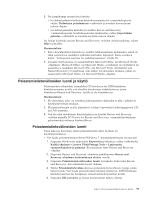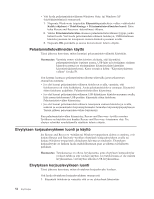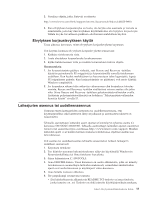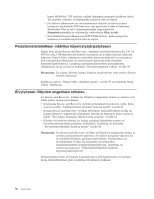Lenovo ThinkCentre M58e Finnish (User guide) - Page 59
Varmistuskopiointi, Elvytystoimien suoritus, Lenovo ThinkVantage Tools
 |
View all Lenovo ThinkCentre M58e manuals
Add to My Manuals
Save this manual to your list of manuals |
Page 59 highlights
v verkkoaseman v tallennusta tukevan CD- tai DVD-levyn (edellyttää, että käytettävissä on tallennusta tukeva CD- tai DVD-asema). Kun olet tehnyt kiintolevyn sisällöstä varmistuskopion, voit valita, haluatko palauttaa koko sisällön, vain valitsemasi yksittäiset tiedostot tai Windows-käyttöjärjestelmän ja sovellukset. Varmistuskopiointi Tässä jaksossa kerrotaan, miten varmistuskopiointi suoritetaan Rescue and Recovery -ohjelman avulla eri käyttöjärjestelmissä. v Voit suorittaa varmistuskopioinnin Rescue and Recovery -ohjelman avulla Windows 7 -käyttöjärjestelmässä seuraavasti: 1. Napsauta Windowsin työpöydän Käynnistä-painiketta ja valitse vaihtoehdot Kaikki ohjelmat → Lenovo ThinkVantage Tools → Laajennettu varmuuskopiointi ja palautus. Kuvaruutuun tulee Rescue and Recovery -ohjelma. 2. Napsauta Rescue and Recovery -ohjelman pääikkunassa Rescue and Recovery -ohjelman lisätoimintojen aloitus -nuolta. 3. Napsauta Kiintolevyaseman varmistuskopiointi -vaihtoehtoa ja valitse varmistuskopiointivaihtoehdot. Noudata kuvaruutuun tulevia ohjeita. v Voit suorittaa varmistuskopioinnin Rescue and Recovery -ohjelmalla Windows Vista- tai Windows XP -käyttöjärjestelmässä seuraavasti: 1. Napsauta Windows-työpöydän Käynnistä-painiketta ja valitse vaihtoehdot Kaikki ohjelmat → ThinkVantage → Rescue and Recovery. Kuvaruutuun tulee Rescue and Recovery -ohjelma. 2. Valitse Rescue and Recovery -ohjelman pääikkunasta vaihtoehdot Rescue and Recovery -ohjelman lisätoimintojen aloitus → Kiintolevyaseman varmistuskopiointi. Valitse sitten varmistuskopiointivaihtoehdot. 3. Noudata kuvaruutuun tulevia ohjeita. Elvytystoimien suoritus Tässä jaksossa kerrotaan, miten elvytystoimet suoritetaan Rescue and Recovery -ohjelman avulla eri käyttöjärjestelmissä. v Voit suorittaa elvytystoimet Rescue and Recovery -ohjelman avulla Windows 7 -käyttöjärjestelmässä seuraavasti: 1. Napsauta Windowsin työpöydän Käynnistä-painiketta ja valitse vaihtoehdot Kaikki ohjelmat → Lenovo ThinkVantage Tools → Laajennettu varmuuskopiointi ja palautus. Kuvaruutuun tulee Rescue and Recovery -ohjelma. 2. Napsauta Rescue and Recovery -ohjelman pääikkunassa Rescue and Recovery -ohjelman lisätoimintojen aloitus -nuolta. 3. Napsauta Järjestelmän palautus varmistuskopiosta -kuvaketta. 4. Noudata kuvaruutuun tulevia ohjeita. v Voit suorittaa elvytystoimet Rescue and Recovery -ohjelman avulla Windows Vista- tai Windows XP -käyttöjärjestelmässä seuraavasti: 1. Napsauta Windows-työpöydän Käynnistä-painiketta ja valitse vaihtoehdot Kaikki ohjelmat → ThinkVantage → Rescue and Recovery. Kuvaruutuun tulee Rescue and Recovery -ohjelma. 2. Napsauta Rescue and Recovery -ohjelman pääikkunassa Rescue and Recovery -ohjelman lisätoimintojen aloitus -vaihtoehtoa. Luku 3. Elvytysmenetelmiä koskevia tietoja 51