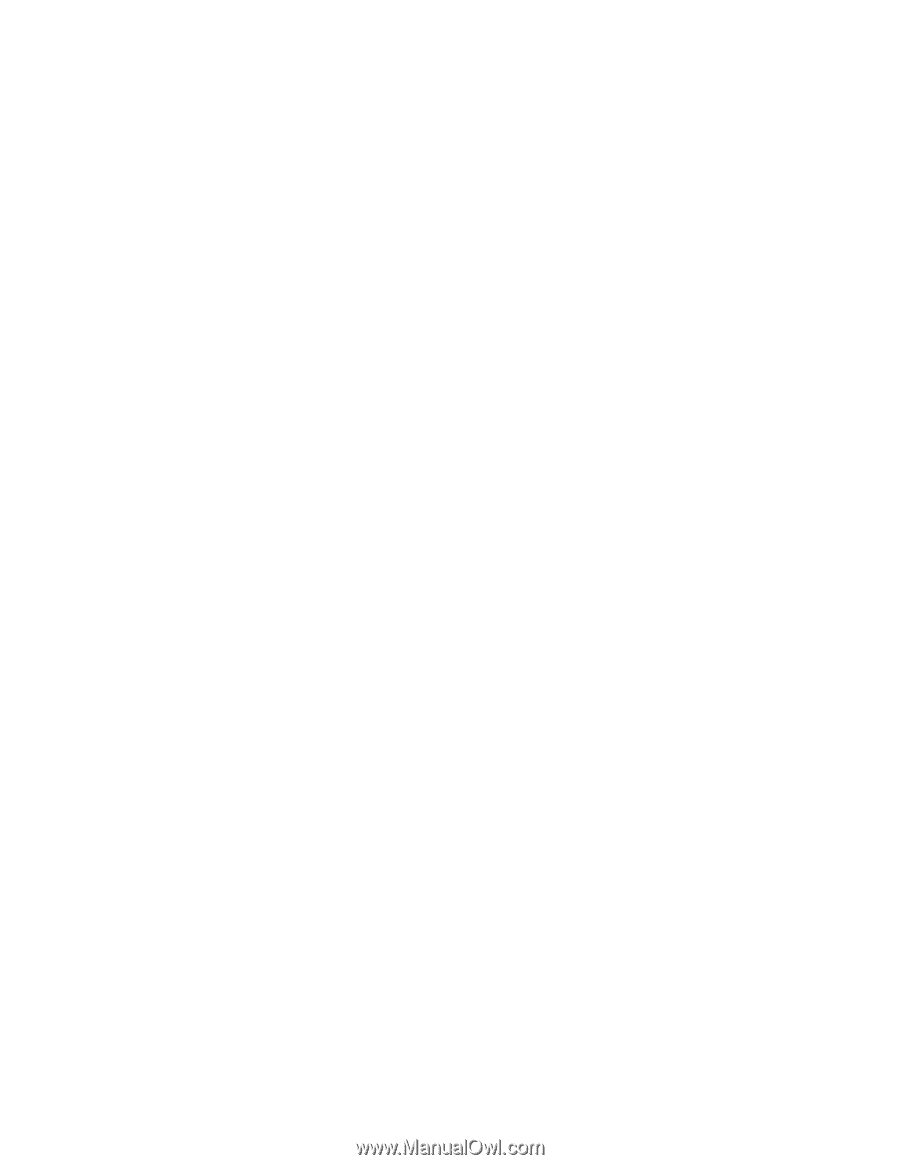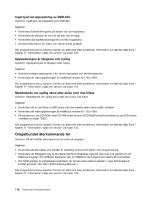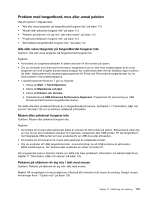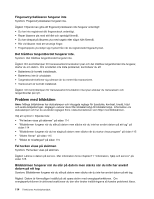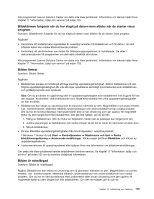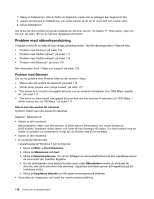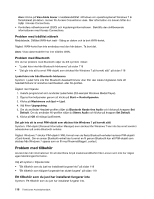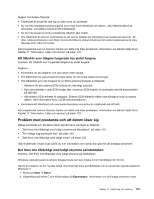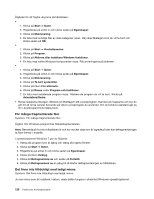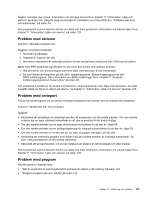Lenovo ThinkCentre M82 (Swedish) User Guide - Page 128
Problem med nätverksanslutning, Problem med Ethernet
 |
View all Lenovo ThinkCentre M82 manuals
Add to My Manuals
Save this manual to your list of manuals |
Page 128 highlights
1. Stäng av bildskärmen. (Om du flyttar en färgskärm medan den är påslagen kan färgerna bli fel.) 2. Justera placeringen av bildskärmen och andra enheter så att det är minst 305 mm emellan dem. 3. Slå på bildskärmen. Om detta inte löser problemet kanske bildskärmen behöver service. Se Kapitel 11 "Information, hjälp och service" på sidan 125 om du behöver detaljerad information. Problem med nätverksanslutning I följande avsnitt får du hjälp att lösa vanliga nätverksproblem. Välj ditt nätverksproblem i följande lista: • "Problem med Ethernet" på sidan 116 • "Problem med trådlöst nätverk" på sidan 117 • "Problem med trådlöst nätverk" på sidan 118 • "Problem med Bluetooth" på sidan 118 Mer information finns i "Hjälp och support" på sidan 125. Problem med Ethernet Om du har problem med Ethernet väljer du ditt symtom i listan: • "Datorn kan inte ansluta till nätverket" på sidan 116 • "Kortet slutar fungera utan tydliga orsaker" på sidan 117 • "Om datorn är en modell med gigabit Ethernet och du använder hastigheter över 1000 Mbps uppstår fel." på sidan 117 • "Om det är en datormodell med gigabit Ethernet kan den inte anslutas till nätverket vid 1000 Mbps. I stället ansluts den vid 100 Mbps." på sidan 117 Datorn kan inte ansluta till nätverket Symtom: Datorn kan inte ansluta till nätverket. Åtgärder: Säkerställ att: • Kabeln är rätt installerad. Nätverkskabeln måste vara rätt ansluten till både datorns Ethernetport och navets (hubbens) RJ45-kontakt. Avståndet mellan datorn och navet får inte överstiga 100 meter. Om felet kvarstår trots att kabeln är ansluten och avståndet är rimligt bör du försöka med en annan kabel. • Kabeln är rätt installerad. • Du använder rätt drivrutin. I operativsystemet Windows 7 gör du följande: 1. Klicka på Start ➙ Kontrollpanelen. 2. Klicka på Maskinvara och ljud. 3. Klicka på Enhetshanteraren. Om du blir tillfrågad om administratörslösenord eller bekräftelse skriver du lösenordet eller bekräftar åtgärden. 4. Om ett utropstecken visas bredvid kortets namn under Nätverkskort kanske du använder fel drivrutin, eller så är drivrutinen inte aktiverad. Uppdatera drivrutinen genom att högerklicka på det markerade kortet. 5. Klicka på Uppdatera drivrutin och följ sedan anvisningarna på skärmen. • Kontrollera att växelporten och kortet har samma duplexinställning. 116 ThinkCentre Användarhandbok