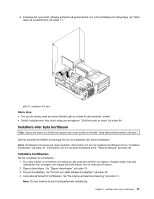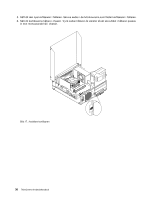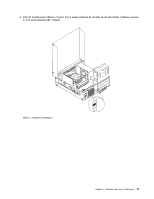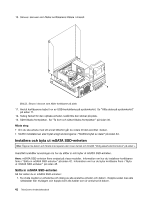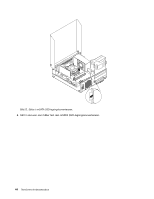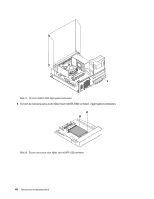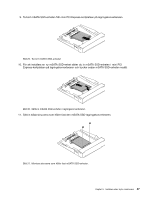Lenovo ThinkCentre M82 (Swedish) User Guide - Page 54
Installera och byta ut mSATA SSD-enheten, Sätta in mSATA SSD-enheten
 |
View all Lenovo ThinkCentre M82 manuals
Add to My Manuals
Save this manual to your list of manuals |
Page 54 highlights
10. Skruva i skruven som fäster kortläsarens hållare i chassit. Bild 22. Skruva i skruven som håller kortläsaren på plats 11. Anslut kortläsarens kabel i en av USB-kontakterna på systemkortet. Se "Hitta delar på systemkortet" på sidan 11. 12. Sväng facket för den optiska enheten nedåt tills den klickar på plats. 13. Sätt tillbaka frontplattan. Se "Ta bort och sätta tillbaka frontplattan" på sidan 30. Nästa steg: • Om du ska arbeta med ett annat tillbehör går du vidare till det avsnittet i boken. • Slutför installationen eller bytet enligt anvisningarna i "Slutföra bytet av delar" på sidan 84. Installera och byta ut mSATA SSD-enheten Obs: Öppna inte datorn och försök inte reparera den innan du läst och förstått "Viktig säkerhetsinformation" på sidan v. Avsnittet innehåller anvisningar om hur du sätter in och byter ut mSATA SSD-enheten. Anm: mSATA SSD-enheten finns endast på vissa modeller. Information om hur du installerar kortläsaren finns i "Sätta in mSATA SSD-enheten" på sidan 42. Information om hur du byter kortläsare finns i "Byta ut mSATA SSD-enheten" på sidan 45. Sätta in mSATA SSD-enheten Så här sätter du in mSATA SSD-enheten: 1. Ta ut alla medier ur enheterna och stäng av alla anslutna enheter och datorn. Koppla sedan loss alla nätsladdar från eluttagen och koppla bort alla kablar som är anslutna till datorn. 42 ThinkCentre Användarhandbok