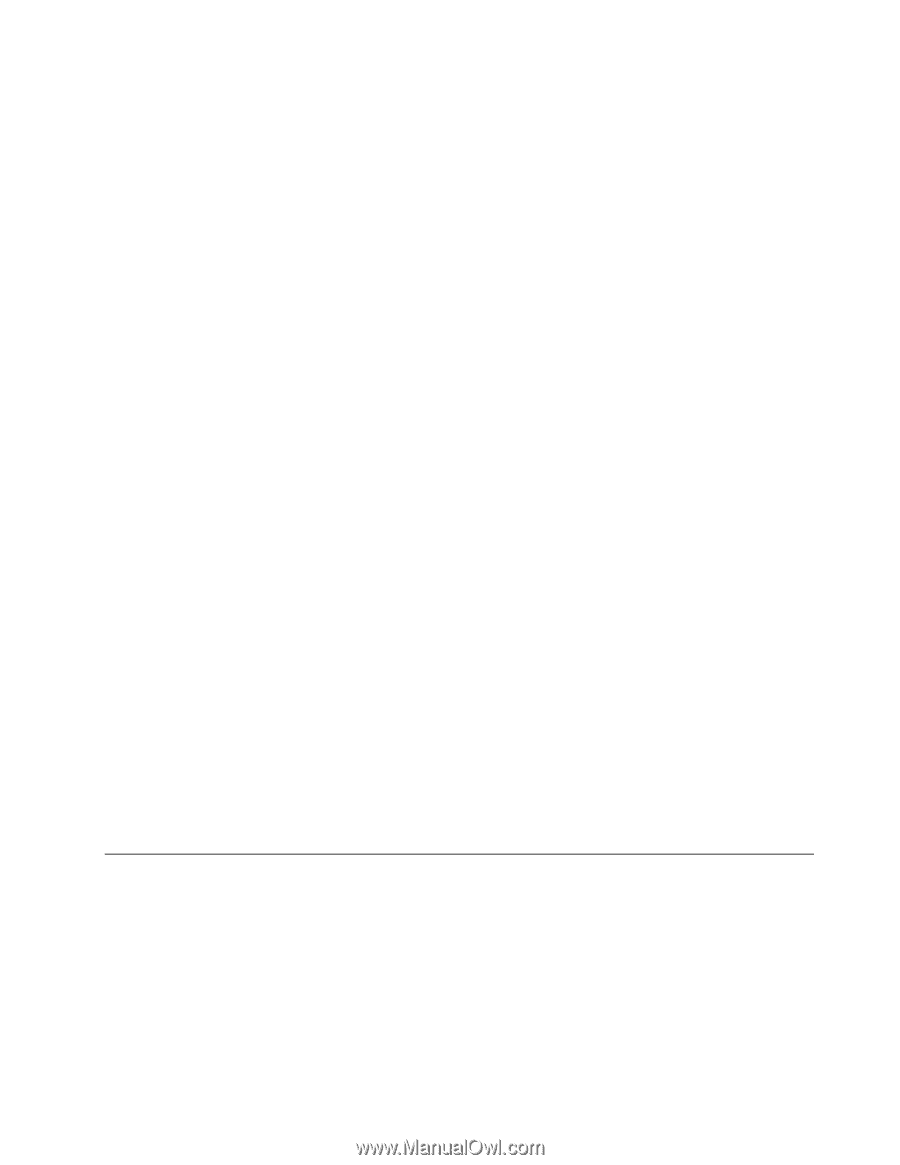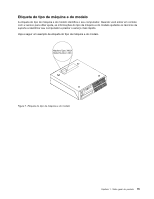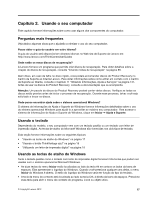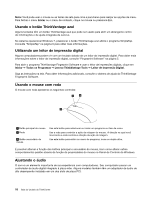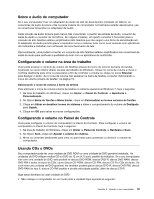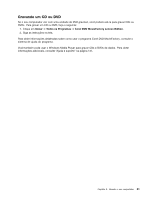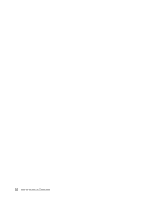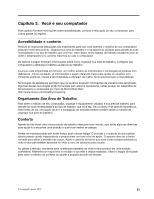Lenovo ThinkCentre M82 (Brazillian Portuguese) User Guide - Page 31
Sobre o áudio do computador, Configurando o volume na área de trabalho
 |
View all Lenovo ThinkCentre M82 manuals
Add to My Manuals
Save this manual to your list of manuals |
Page 31 highlights
Sobre o áudio do computador Se o seu computador tiver um adaptador de áudio de alto de desempenho instalado de fábrica, os conectores de áudio da placa-mãe na parte traseira do computador normalmente estarão desativados; use os conectores fornecidos no adaptador de áudio. Cada solução de áudio fornece pelo menos três conectores: conector de entrada de áudio, conector de saída de áudio e conector do microfone. Em alguns modelos, um quarto conector é fornecido para a conexão de alto-falantes estéreo amplificados (alto-falantes que não exigem uma fonte de alimentação ac). O adaptador de áudio permite gravar e reproduzir sons e músicas, bem como ouvir músicas com aplicativos de multimídia e trabalhar com softwares de reconhecimento de fala. Opcionalmente, você poderá conectar um conjunto de alto-falantes estéreo amplificados aos conectores de saída de áudio para melhorar a qualidade do som com os aplicativos de multimídia. Configurando o volume na área de trabalho Você pode acessar o controle de volume do desktop através do ícone de volume da barra de tarefas, localizado no canto inferior direito da área de trabalho do Windows. Clique no ícone de volume e mova o controle deslizante para cima ou para baixo a fim de controlar o volume ou clique no ícone Silenciar para desligar o áudio. Se o ícone de volume não aparecer na barra de tarefas, consulte "Adicionando o ícone de volume à barra de tarefas" na página 19. Adicionando o ícone de volume à barra de tarefas Para adicionar o ícone de volume à barra de tarefas no sistema operacional Windows 7, faça o seguinte: 1. Na área de trabalho do Windows, clique em Iniciar ➙ Painel de Controle ➙ Aparência e Personalização. 2. No tópico Barra de Tarefas e Menu Iniciar, clique em Personalizar os ícones na barra de tarefas. 3. Clique em Ativar ou desativar ícones do sistema e altere o comportamento do volume de Desligado para Ligado. 4. Clique em OK para salvar as novas configurações. Configurando o volume no Painel de Controle Você pode configurar o volume do computador no Painel de Controle. Para configurar o volume do computador no Painel de Controle, faça o seguinte: 1. Na área de trabalho do Windows, clique em Iniciar ➙ Painel de Controle ➙ Hardware e Sons. 2. No tópico Som, clique em Ajustar o volume do sistema. 3. Mova os controles deslizantes para cima ou para baixo para aumentar ou diminuir o volume do computador. Usando CDs e DVDs Seu computador pode ter uma unidade de DVD ROM ou uma unidade de DVD gravável instalada. As unidades de DVD utilizam mídias CD ou DVD de 12 cm (4,75 pol.) padrão da indústria. Se o seu computador vier com uma unidade de DVD, esta poderá ler discos DVD-ROM, discos DVD-R, discos DVD-RAM, discos DVD-RW e todos os tipos de CDs, como discos CD-ROM, discos CD-RW, discos CD-R e CDs de áudio. Se você tiver uma unidade de DVD gravável, ela também poderá gravar discos DVD-R, discos DVD-RW, discos DVD-RAM do tipo II, discos CD-RW padrão e de alta velocidade padrão, além de discos CD-R. Siga estas diretrizes ao usar unidade de DVD: • Não coloque o computador em um local onde a unidade fique exposta ao seguinte: Capítulo 2. Usando o seu computador 19