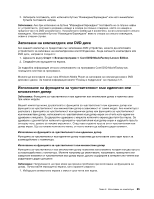Lenovo ThinkCentre M92z (Bulgarian) User Guide - Page 34
Използване на синия бутон ThinkVantage
 |
View all Lenovo ThinkCentre M92z manuals
Add to My Manuals
Save this manual to your list of manuals |
Page 34 highlights
Alt Windows Windows Windows Ctrl Esc. ThinkVantage ThinkVantage Lenovo. Windows 7 ThinkVantage SimpleTap. Вж. "SimpleTap 6 Fingerprint Software 6. ThinkVantage Fingerprint Software Lenovo ThinkVantage Tools ThinkVantage Fingerprint Software. 1 2 3 22 ThinkCentre

•
Двата клавиша за менюто
Старт
се намират до клавиша Alt от двете страни на клавиша
“Интервал”. Върху тях е изобразена емблемата на Windows. При натискане на един от тези два
клавиша се отваря менюто
Старт
в Windows. Стилът на емблемата на Windows е различен за
отделните типове клавиатури.
•
Клавишът за контекстно меню се намира до клавиша Ctrl отдясно на клавиша “Интервал”. При
натискане на клавиша за контекстно меню се отваря контекстното меню на активната програма,
икона или обект.
Забележка:
Можете да използвате мишката или клавишите със стрелки нагоре и надолу за
маркиране на опции в менюто. Можете да затворите менюто
Старт
или контекстното меню, като
щракнете с мишката или натиснете клавиша Esc.
Използване на синия бутон ThinkVantage
Някои клавиатури разполагат със син бутон ThinkVantage, който можете да използвате за отваряне
на подробна помощ и информационен център от Lenovo.
В операционната система Windows 7, при натискане на синия бутон ThinkVantage, се отваря
програмата SimpleTap. Вж. “SimpleTap” на страница 6 за повече информация.
Използване на четец на пръстови отпечатъци
Някои компютри може да се предоставят с клавиатура, която разполага с четец на пръстови
отпечатъци. За повече информация относно четеца на пръстови отпечатъци вж. “Fingerprint Software”
на страница 6.
За да отворите програмата ThinkVantage Fingerprint Software и да използвате четеца на пръстови
отпечатъци, щракнете върху
Старт
➙
Всички програми
➙
Lenovo ThinkVantage Tools
➙
Четец
на пръстови отпечатъци
.
Следвайте инструкциите на екрана. За допълнителна информация вж. помощната система на
ThinkVantage Fingerprint Software.
Използване на мишка с колелце
Мишката с колелце разполага със следните контроли:
1
Основен бутона на
мишката
Използвайте този бутон за избор или стартиране на програма или елемент
на меню.
2
Колелце
Използвайте колелцето, за да извършвате превъртане с мишката. Посоката, в
която въртите колелцето, управлява посоката на превъртане.
3
Второстепенен бутон на
мишката
Използвайте този бутон за показване на меню от активната програма, икона
или обект.
22
ThinkCentre Ръководство за потребителя