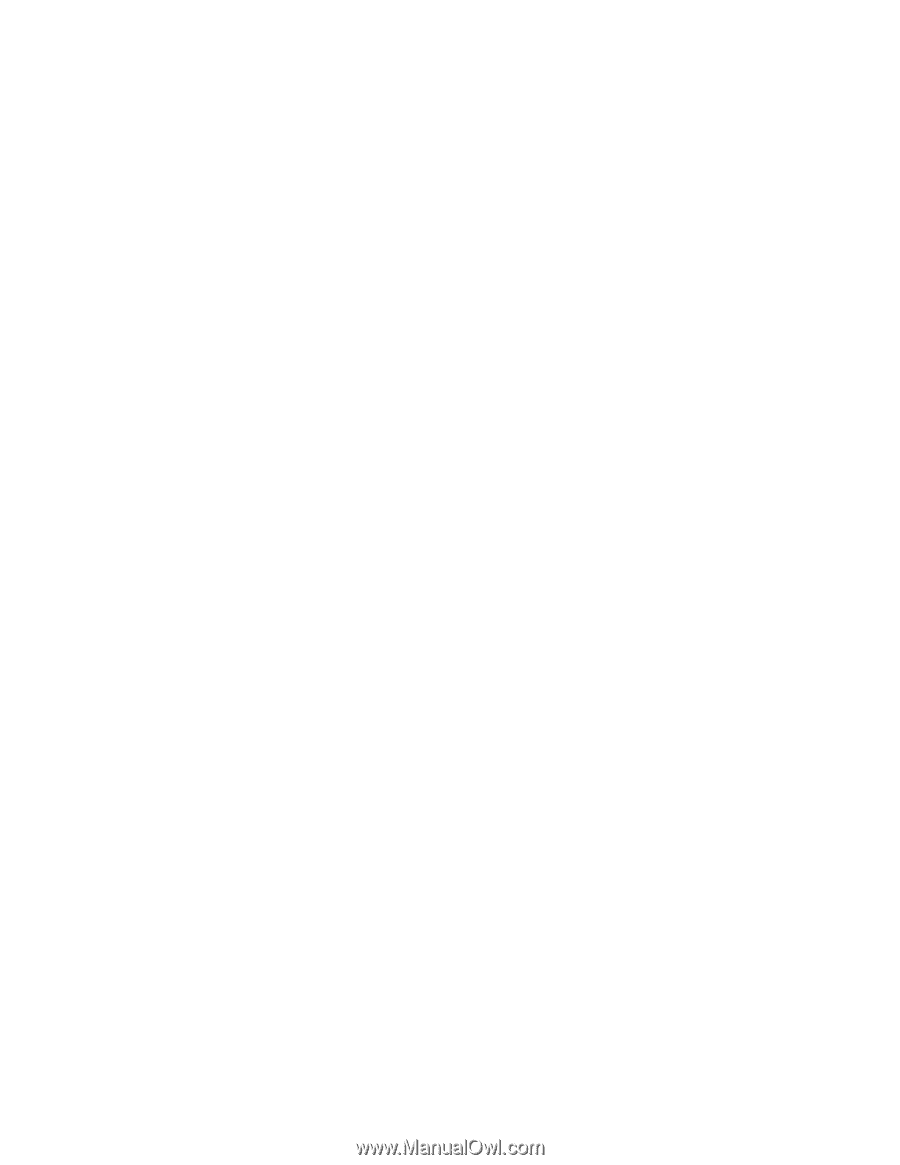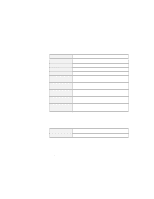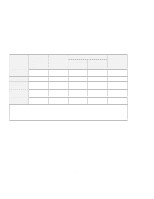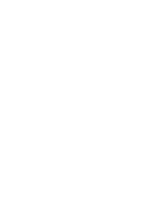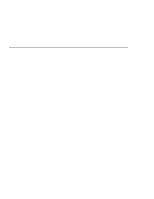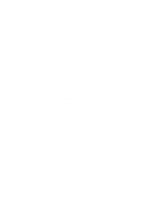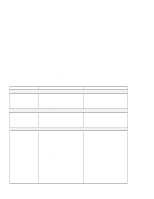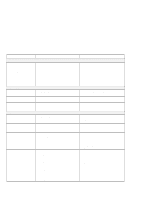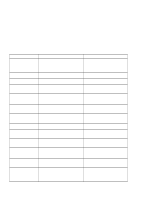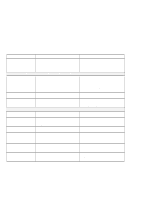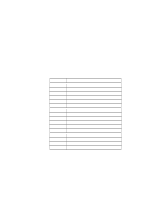Lenovo ThinkPad 570E ThinkPad 570 On-line User's Guide - Page 72
Using the Device Manager, Using the BIOS Setup Utility - thinkpad 570 e bios
 |
View all Lenovo ThinkPad 570E manuals
Add to My Manuals
Save this manual to your list of manuals |
Page 72 highlights
configuration by managing the system resources automatically. In some cases, you might have to disable one device in order to use the another device. To resolve the resource conflict, you can also use the Device Manager or the BIOS Setup Utility. Using the Device Manager To open the Device Manager: 1. Click Start. 2. Move the cursor to Programs and Settings, and then click Control panel. 3. Double-click System. 4. Click the Device Manager tab. You can also access the Device Manager from the ThinkPad Configuration program. There is a Device Manager button in each ThinkPad Configuration submenu window. For details about the device, select the device and click Properties. General information as well as information on drivers and resources is displayed. For example, from the "Driver" window, you can see the device driver version, and you can update the driver. If there is an X on the left side of the device, the device is disabled. To enable the device, select it and click Properties. You can see whether the device can be enabled. To change the default configuration setting, click Resources. If ! is on the left side of the device, the device has a problem. To resolve the problem, select the device and click Properties. Using the BIOS Setup Utility This section describes the items in the Advanced submenu of the Config menu of the BIOS Setup Utility. Only the PCI configuration is a unique function of the BIOS Setup Utility. You can set up the other functions with the ThinkPad 66 IBM ThinkPad 570 Online Book