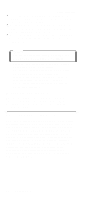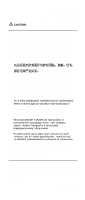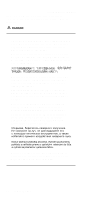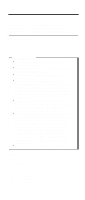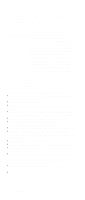Lenovo ThinkPad A21m Hardware Maintenance Manual for ThinkPad A21e (2628) - Page 25
Related service information, Service Web site, Using Recovery CD, Partition, PKUNZIP others
 |
View all Lenovo ThinkPad A21m manuals
Add to My Manuals
Save this manual to your list of manuals |
Page 25 highlights
Related service information Related service information This section provides information about the following: v "Service Web site" v "Using Recovery CD" v "Passwords" on page 22 v "Power management" on page 24 Service Web site When the latest maintenance diskette and the system program service diskette are available, a notice will be posted on http://www.pc.ibm.com/partner/infotips/ Using Recovery CD To create Service Partition and install the preloaded system from Recovery CD, do the following; To create Service Partition [SP]: 1. Erase all partitions on the hard-disk drive using FDISK or similar application. 2. Boot with Recovery CD (and boot diskette if required). 3. A menu will appear stating "Your computer originally included a Product Recovery program ... Reinstall the Product Recovery Program? (Y/N) [ ]". Note: If the hard-disk drive contains any partitions, you will not receive this menu - go to step 1. 4. Enter "Y" and Service Partition will be created and loaded with D2D files. Note: If you do not want to create Service Partition, press "N", and then go to step 8. 5. Press "ENTER" at next window to continue. v Service Partition will be created. System will automatically reboot during this precess. v Recovery process will copy some files to the Service Partition, PKUNZIP others v Follow prompts - you may be prompted to change CDs. v System will reboot when complete, continue to step 6 to install preloaded system. Install preloaded system from CD: 6. Boot with Recovery CD (and boot diskette if required) 7. If the hard-disk drive is blank, a menu will appear stating "Your computer originally included a Product Recovery program ... Reinstall the Product Recovery Program? (Y/N) [ ]". v To install Service Partition, go to step 4. v To preload hard-disk drive without installing Service Partition, press "N". General descriptions 21