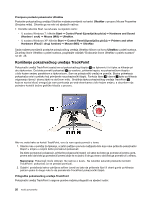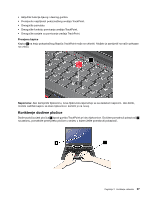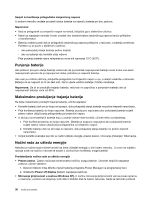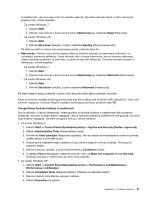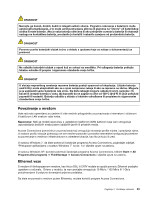Lenovo ThinkPad Edge E125 (Bosnian) User Guide - Page 44
Ponašanje pokazivačkog uređaja UltraNav i vanjskog miša, Dodavanje ikone UltraNav u paletu sustava
 |
View all Lenovo ThinkPad Edge E125 manuals
Add to My Manuals
Save this manual to your list of manuals |
Page 44 highlights
Korištenje višedodirne pločice Dodirna pločica na računalu podržava višedodirnu tehnologiju koja omogućuje povećavanje ili smanjivanje prikaza, pomicanje po zaslonu ili zakretanje na zaslonu prilikom pregledavanja interneta ili čitanje i uređivanje dokumenta. Detalje potražite u pomoći za UltraNav. Ponašanje pokazivačkog uređaja UltraNav i vanjskog miša Ako ga priključite u USB priključak, vanjski miš možete koristiti istodobno s pokazivačem TrackPoint i dodirnom pločicom. Onemogućivanje pokazivača TrackPoint ili dodirne pločice Ako želite onemogućiti TrackPoint ili dodirnu pločicu, napravite nešto od sljedećeg: Konfigurirajte postavke u prozoru svojstava pokazivačkog uređaja UltraNav: U sustavu Windows 7 1. Kliknite Start ➙ Control Panel (Upravljačka ploča) ➙ Hardware and Sound (Hardver i zvuk) ➙ Mouse (Miš). 2. Kliknite karticu UltraNav. 3. Da biste onemogućili TrackPoint, poništite okvir Enable TrackPoint (Omogući TrackPoint). Da biste onemogućili dodirnu pločicu, poništite okvir Enable touch pad (Omogući dodirnu pločicu). 4. Kliknite OK (U redu). U sustavu Windows XP 1. Kliknite Start ➙ Control Panel (Upravljačka ploča) ➙ Printers and Other Hardware (Pisači i drugi hardver) ➙ Mouse (Miš). 2. Kliknite karticu UltraNav. 3. Da biste onemogućili TrackPoint, poništite okvir Enable TrackPoint (Omogući TrackPoint). Da biste onemogućili dodirnu pločicu, poništite okvir Enable touch pad (Omogući dodirnu pločicu). 4. Kliknite OK (U redu). Napomena: Sada možete otvoriti prozor sa svojstvima pokazivačkog uređaja UltraNav klikom na ikonu UltraNav na programskoj traci. Pojedinosti potražite u uputama u odjeljku "Dodavanje ikone UltraNav u paletu sustava" na str. 28. Dodavanje ikone UltraNav u paletu sustava Da bi se omogućio jednostavan pristup svojstvima navigacijskog sustava UltraNav, u paletu sustava možete dodati ikonu UltraNav. Da biste omogućili prikaz ikone UltraNav u paleti sustava, učinite sljedeće: Za sustav Windows 7: 1. Kliknite Start, a zatim Control Panel (Upravljačka ploča). 2. Kliknite Hardware and Sound (Hardver i zvuk), a zatim Mouse (Miš). 3. Kliknite karticu UltraNav. 4. Potvrdite okvir za Show UltraNav icon on the system tray (Prikaži ikonu UltraNav u paleti sustava). 5. Kliknite OK (U redu) ili Apply (Primijeni). 28 Vodič za korisnike