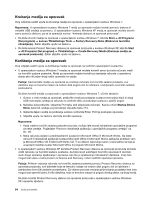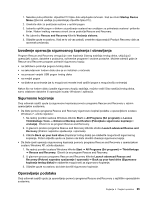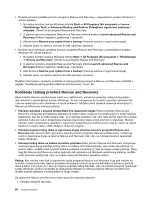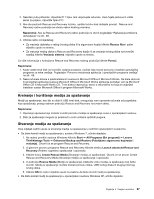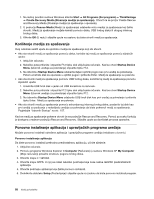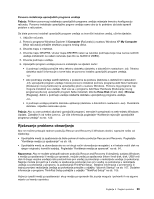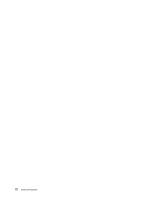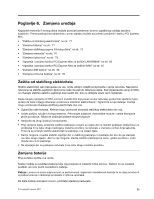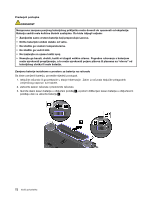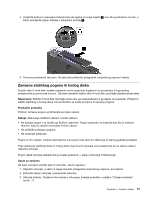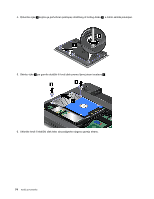Lenovo ThinkPad Edge E125 (Bosnian) User Guide - Page 85
Rješavanje problema obnavljanja, Ponovno instaliranje upravljačkih programa uređaja, Pažnja
 |
View all Lenovo ThinkPad Edge E125 manuals
Add to My Manuals
Save this manual to your list of manuals |
Page 85 highlights
Ponovno instaliranje upravljačkih programa uređaja Pažnja: Prilikom ponovnog instaliranja upravljačkih programa uređaja mijenjate trenutnu konfiguraciju računala. Ponovno instalirajte upravljačke pogone uređaja samo ako je to potrebno da biste ispravili problem s računalom. Da biste ponovno instalirali upravljački program uređaja za tvornički instaliran uređaj, učinite sljedeće: 1. Uključite računalo. 2. Pomoću programa Windows Explorer ili Computer (Računalo) (u sustavu Windows XP My Computer (Moje računalo)) prikažite strukturu pogona tvrdog diska. 3. Otvorite mapu C:\SWTOOLS. 4. Otvorite mapu DRIVERS. Unutar mape DRIVERS nalazi se nekoliko podmapa koje nose nazive različitih uređaja instaliranih na vašem računalu (kao što su AUDIO ili VIDEO). 5. Otvorite podmapu uređaja. 6. Upravljački program uređaja ponovno instalirajte na sljedeći način: • U podmapi uređaja potražite neku tekstnu datoteku (datoteku s datotečnim nastavkom .txt). Tekstna datoteka sadrži informacije o tome kako se ponovno instalira upravljački program uređaja. -ILI- • Ako podmapa uređaja sadrži datoteku s podacima za postavu (datoteka s datotečnim nastavkom .inf), upravljački program uređaja možete ponovno instalirati pomoću programa Add New Hardware (Dodavanje novog hardvera) na upravljačkoj ploči u sustavu Windows. Pomoću tog programa nije moguće instalirati sve uređaje. Kad vas se u programu Add New Hardware (Dodavanje novog programa) pita koji upravljački program želite instalirati, kliknite Have Disk (Imam disk) i Browse (Pregledaj). Zatim u podmapi uređaja odaberite datoteku upravljačkog programa uređaja. -ILI- • U podmapi uređaja potražite datoteku aplikacije (datoteku s datotečnim nastavkom .exe). Dvokliknite datoteku i slijedite zaslonske upute. Pažnja: Ako su vam potrebni ažurirani upravljački programi, nemojte ih preuzimati na web-mjestu Windows Update. Zatražite ih od tvrtke Lenovo. Za više informacija pogledajte "Korištenje najnovijih upravljačkih programa uređaja" na str. 120. Rješavanje problema obnavljanja Ako ne možete pristupiti radnom području Rescue and Recovery ili Windows okolini, napravite nešto od sljedećeg: • Upotrijebite medij za spašavanje da biste pokrenuli radno područje Rescue and Recovery. Pogledajte "Korištenje medija za spašavanje" na str. 68. • Upotrijebite medij za obnavljanje ako su svi drugi načini obnavljanja neuspješni, a vi trebate vratiti disk na njegov originalni, tvornički sadržaj. Pogledajte "Korištenje medija za oporavak" na str. 64. Napomena: Ako ne možete pristupiti radnom području Rescue and Recovery ili okruženju sustava Windows s medija za spašavanje ili medija za oporavak, možda uređaj za spašavanje (interni tvrdi disk, disk, USB tvrdi disk ili druge vanjske uređaje) niste postavili kao prvi uređaj za pokretanje u redoslijedu uređaja za pokretanje. Najprije morate provjeriti je li uređaj za spašavanje postavljen kao prvi uređaj za pokretanje u redoslijedu uređaja za pokretanje u programu za postavljanje ThinkPad Setup. Detaljne informacije o privremenoj ili trajnoj promjeni redoslijeda uređaja za pokretanje potražite u odjeljku "Izbornik Startup" na str. 107. Dodatne informacije o programu ThinkPad Setup potražite u odjeljku "ThinkPad Setup" na str. 105. Važno je izraditi medij za spašavanje i skup medija za oporavak što je prije moguće i pohraniti ih na sigurno mjesto za kasniju upotrebu. Poglavlje 5. Pregled oporavka 69