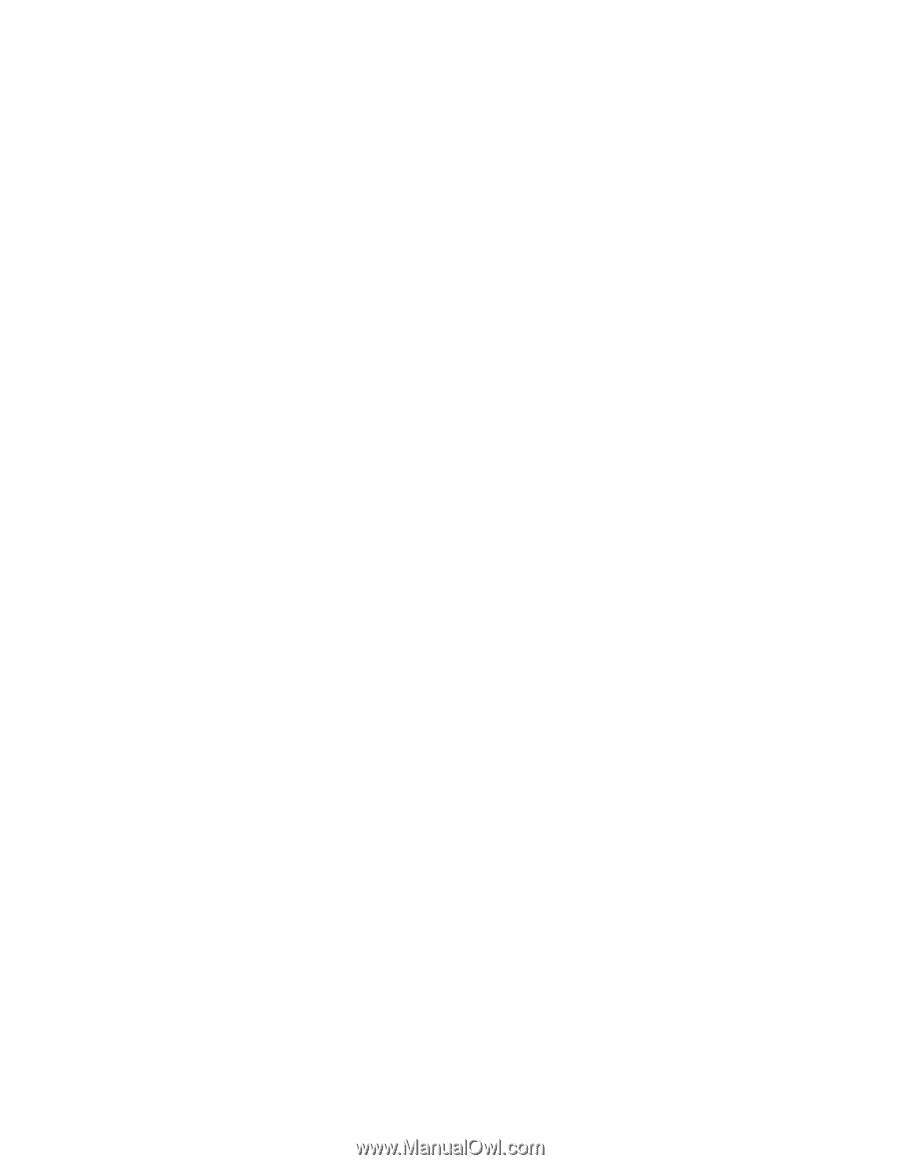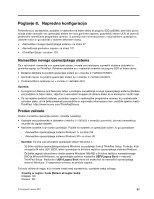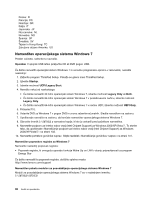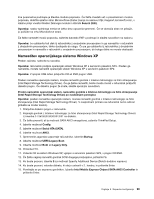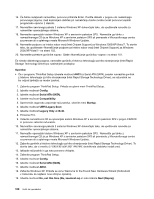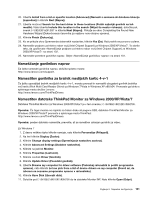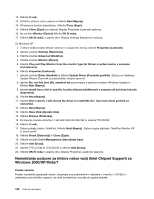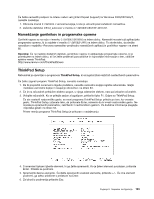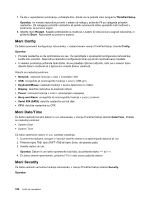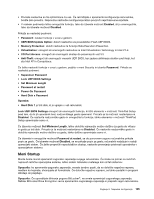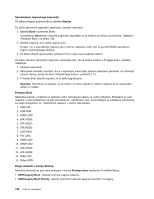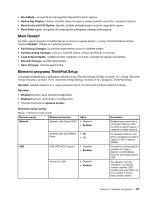Lenovo ThinkPad Edge E125 (Slovenian) User Guide - Page 120
Nameščanje podpore za Intelov nabor vezij (Intel Chipset Support) za Windows 2000/XP/Vista/7
 |
View all Lenovo ThinkPad Edge E125 manuals
Add to My Manuals
Save this manual to your list of manuals |
Page 120 highlights
12. Kliknite V redu. 13. Potrdite ustrezno vrsto zaslona in kliknite Next (Naprej). 14. Windows je končal nameščanje. Kliknite Close (Zapri). 15. Kliknite Close (Zapri) za možnost Display Properties (Lastnosti zaslona). 16. Na zavihku Monitor (Zaslon) kliknite OK (V redu). 17. Kliknite OK (V redu) in zaprite okno Display Settings (Nastavitve zaslona). Za Windows XP 1. Z desno miškino tipko kliknite namizje in v pojavnem meniju izberite Properties (Lastnosti). 2. Izberite zavihek Settings (Nastavitve). 3. Kliknite zavihek Advanced (Dodatno). 4. Izberite zavihek Monitor (Zaslon). 5. Izberite Plug and Play Monitor from the monitor type list (Vstavi in poženi zaslon s seznama vrst zaslonov). 6. Kliknite Properties (Lastnosti). 7. Izberite zavihek Driver (Gonilnik) in kliknite Update Driver (Posodobi gonilnik). Zažene se Hardware Update Wizard (Čarovnik za posodobitev strojne opreme). 8. Izberite No, not this time (Ne, zaenkrat ne) za povezavo s spletnim mestom Windows Update in kliknite Next (Naprej). 9. Izberite Install from a list or specific location (Advanced) (Namesti s seznama ali določene lokacije (napredno)). 10. Kliknite Next (Naprej). 11. Izberite Don't search, I will choose the driver to install (Ne išči. Sam bom izbral gonilnik za nastavitev). 12. Kliknite Next (Naprej). 13. Kliknite Have Disk (Uporabi disk). 14. Kliknite Browse (Prebrskaj). 15. Za lokacijo imenika določite C:\SWTOOLS\DRIVERS\MONITOR in izberite TPLCD.INF. 16. Kliknite V redu. 17. Sistem prikaže zaslon ThinkPad. Kliknite Next (Naprej). Sistem kopira datoteko ThinkPad Monitor INF in barvni profil. 18. Kliknite Finish (Dokončaj) in Close (Zapri). 19. Kliknite zavihek Color Management (Upravljanje barv). 20. Kliknite Add (Dodaj). 21. Izberite TPFLX.ICM ali TPLCD.ICM in kliknite Add (Dodaj). 22. Kliknite OK (V redu) in zaprite okno Display Properties (Lastnosti zaslona). Nameščanje podpore za Intelov nabor vezij (Intel Chipset Support) za Windows 2000/XP/Vista/7 Preden začnete Preden namestite operacijski sistem, skopirajte vse podimenike in datoteke v imeniku C:\SWTOOLS v odstranljivo pomnilniško napravo, da med namestitvijo ne pride do izgube datotek. 102 Vodič za uporabnika