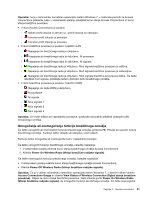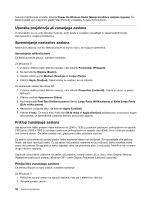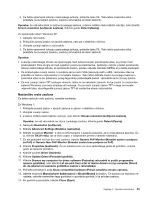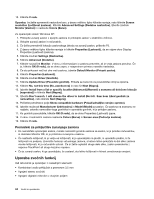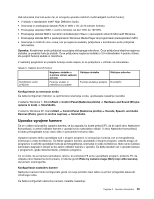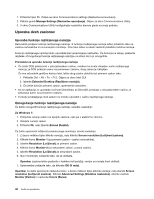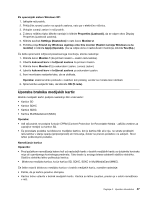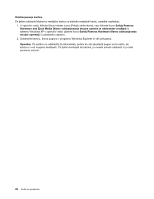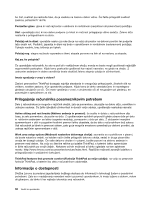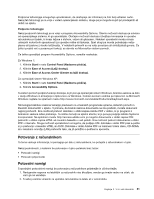Lenovo ThinkPad Edge E125 (Slovenian) User Guide - Page 64
Uporaba dveh zaslonov, Uporaba funkcije razširjenega namizja
 |
View all Lenovo ThinkPad Edge E125 manuals
Add to My Manuals
Save this manual to your list of manuals |
Page 64 highlights
1. Pritisnite tipko F5. Odpre se okno Communications settings (Nastavitve komunikacij). 2. Kliknite gumb Manage Settings (Nastavitve upravljanja). Odpre se okno Communications Utility. 3. V oknu Communications Utility konfigurirajte nastavitve kamere glede na svoje potrebe. Uporaba dveh zaslonov Uporaba funkcije razširjenega namizja Računalnik podpira funkcijo razširjenega namizja. S funkcijo razširjenega namizja lahko prikažete sliko na zaslonu računalnika in na zunanjem monitorju. Prav tako lahko na obeh zaslonih prikažete različna namizja. Funkcijo razširjenega namizja lahko uporabite brez spreminjanja nastavitev. Če funkcija ne deluje, preberite razdelek »Omogočanje funkcije razširjenega namizja« na strani 46 in jo omogočite. Premisleki za uporabo funkcije razširjenega namizja • Če želite DOS prikazovati v celozaslonskem načinu, medtem ko imate vklopljen način razširjenega namizja, je DOS prikazan samo na primarnem zaslonu; drug zaslon je izklopljen. Če ima računalnik grafično kartico Intel, lahko drug zaslon določite kot primarni zaslon tako: 1. Pritisnite Ctrl + Alt + Fn + F12. Odpre se okno Intel CUI. 2. Izberite Extended Desktop (Razširjeno namizje). 3. Če želite določiti primarni zaslon, spremenite nastavitev. • Ko se aplikacija, ki uporablja možnost DirectDraw ali Direct3D, predvaja v celozaslonskem načinu, je prikazana samo na primarnem zaslonu. • Funkcije preklapljanja med zasloni ne morete uporabiti v načinu razširjenega namizja. Omogočanje funkcije razširjenega namizja Če želite omogočiti funkcijo razširjenega namizja, naredite naslednje: Za Windows 7: 1. Priključite zunanji zaslon na spojnik zaslona, nato pa v električno vtičnico. 2. Vklopite zunanji zaslon. 3. Pritisnite F6, nato izberite Extend (Razširi). Če želite spremeniti ločljivost posameznega monitorja, storite naslednje: 1. Z desno miškino tipko kliknite namizje, nato kliknite Screen resolution (Ločljivost zaslona). 2. Kliknite ikono Monitor-1 (za primarni zaslon - zaslon računalnika). 3. Izberite Resolution (Ločljivost) za primarni zaslon. 4. Kliknite ikono Monitor-2 (za sekundarni zaslon, zunanji zaslon). 5. Izberite Resolution (Ločljivost) za sekundarni zaslon. 6. Ikoni monitorjev nastavite tako, da se dotikata. Opomba: zaslona lahko postavite v kakršen koli položaj, vendar se morata ikoni dotikati. 7. Spremembe uveljavite tako, da kliknete OK (V redu). Opomba: če želite spremeniti nastavitve barv, z desno miškino tipko kliknite namizje, nato kliknite Screen resolution (Ločljivost zaslona). Kliknite Advanced Settings (Dodatne nastavitve), izberite zavihek Monitor (Zaslon) in nastavite Colors (Barve). 46 Vodič za uporabnika