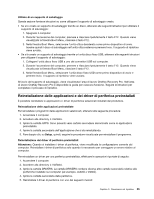Lenovo ThinkPad Edge E135 (Italian) User Guide - Page 69
Utilizzo dell'area di lavoro OneKey Recovery Pro, Viene aperto il programma OneKey Recovery Pro.
 |
View all Lenovo ThinkPad Edge E135 manuals
Add to My Manuals
Save this manual to your list of manuals |
Page 69 highlights
1. Dal desktop di Windows, fare clic su Start ➙ Tutti i programmi ➙ Lenovo ThinkVantage Tools ➙ Backup e ripristino migliorati. Viene aperto il programma OneKey Recovery Pro. 2. Nella finestra principale di OneKey Recovery Pro, fare clic sulla freccia Avvia OneKey Recovery Pro avanzato. 3. Fare clic su Backup unità disco fisso per selezionare le opzioni dell'operazione di backup. Attenersi quindi alle istruzioni sullo schermo per completare l'operazione di backup. Esecuzione di un'operazione di ripristino Questa sezione fornisce istruzioni su come eseguire un'operazione di ripristino tramite il programma OneKey Recovery Pro. 1. Dal desktop di Windows, fare clic su Start ➙ Tutti i programmi ➙ Lenovo ThinkVantage Tools ➙ Backup e ripristino migliorati. Viene aperto il programma OneKey Recovery Pro. 2. Nella finestra principale del programma OneKey Recovery Pro, fare clic sulla freccia Avvia OneKey Recovery Pro avanzato. 3. Fare clic sull'icona Ripristina il sistema da un backup. 4. Attenersi alle istruzioni sullo schermo per completare l'operazione di ripristino. Per ulteriori informazioni sull'esecuzione di un'operazione di ripristino dall'area di lavoro OneKey Recovery Pro, consultare la sezione "Utilizzo dell'area di lavoro OneKey Recovery Pro" a pagina 53. Utilizzo dell'area di lavoro OneKey Recovery Pro L'area di lavoro OneKey Recovery Pro si trova in un'area protetta nascosta dell'unità disco fisso, che opera indipendentemente dal sistema operativo Windows. Ciò consente di eseguire operazioni di ripristino anche se non è possibile avviare il sistema operativo Windows. È possibile eseguire le operazioni di ripristino di seguito riportate dall'area di lavoro OneKey Recovery Pro: • Ripristinare i file dall'unità disco fisso o da un backup L'area di lavoro OneKey Recovery Pro consente di individuare i file nella propria unità disco fisso e di trasferirli in un'unità di rete o in altri supporti registrabili, ad esempio un dispositivo USB o un disco. Questa soluzione è disponibile anche se non è stata eseguito un backup dei file o se sono effettuate modifiche ai file dall'ultima operazione di backup. Inoltre, è possibile salvare i singoli file da un backup OneKey Recovery Pro situato nell'unità disco fisso locale, in un dispositivo USB o in un'unità di rete. • Ripristinare l'unità disco fisso da un backup OneKey Recovery Pro Se è stata eseguita un'operazione di backup dell'unità disco fisso tramite il programma OneKey Recovery Pro, è possibile ripristinare il contenuto dell'unità disco fisso da un backup OneKey Recovery Pro, anche se non è possibile avviare il sistema operativo Windows. • Ripristinare il contenuto dell'unità disco fisso sulle impostazioni predefinite originali L'area di lavoro OneKey Recovery Pro consente di ripristinare l'intero contenuto dell'unità disco fisso alle impostazioni predefinite originali. Se l'unità disco fisso dispone di più partizioni, è possibile ripristinare le impostazioni predefinite originali sulla partizione C: lasciando intatte le altre partizioni. Poiché l'area di lavoro OneKey Recovery Pro funziona indipendentemente dal sistema operativo Windows, è possibile ripristinare le impostazioni predefinite originali anche se non si riesce ad avviare il suddetto sistema operativo. Attenzione: se si ripristina l'unità disco fisso da un backup OneKey Recovery Pro o si ripristinano le impostazioni predefinite originali dell'unità disco fisso, tutti i file che si trovano sulla partizione principale di tale unità (in genere C:) verranno eliminati durante il processo di ripristino. Si consiglia di effettuare delle copie dei file importanti. Se non è possibile avviare il sistema operativo Windows, utilizzare la funzione di salvataggio dei file dell'area di lavoro OneKey Recovery Pro per copiare i file dall'unità disco fisso in altri supporti. Capitolo 5. Panoramica sul ripristino 53