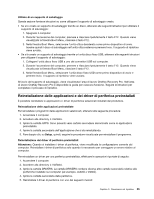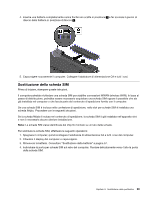Lenovo ThinkPad Edge E135 (Italian) User Guide - Page 71
Reinstallazione delle applicazioni e dei driver di periferica pr, C:\SWTOOLS
 |
View all Lenovo ThinkPad Edge E135 manuals
Add to My Manuals
Save this manual to your list of manuals |
Page 71 highlights
Utilizzo di un supporto di salvataggio Questa sezione fornisce istruzioni su come utilizzare il supporto di salvataggio creato. • Se si è creato un supporto di salvataggio tramite un disco, attenersi alle seguenti istruzioni per utilizzare il supporto di salvataggio: 1. Spegnere il computer. 2. Durante l'accensione del computer, premere e rilasciare ripetutamente il tasto F12. Quando viene visualizzata la finestra Boot Menu, rilasciare il tasto F12. 3. Nella finestra Boot Menu, selezionare l'unità ottica desiderata come primo dispositivo di avvio. Inserire quindi il disco di salvataggio nell'unità ottica esterna e premere Invio. Il supporto di ripristino viene avviato. • Se si è creato un supporto di salvataggio tramite un'unità disco fisso USB, attenersi alle seguenti istruzioni per utilizzare il supporto di salvataggio: 1. Collegare l'unità disco fisso USB a uno dei connettori USB sul computer. 2. Durante l'accensione del computer, premere e rilasciare ripetutamente il tasto F12. Quando viene visualizzata la finestra Boot Menu, rilasciare il tasto F12. 3. Nella finestra Boot Menu, selezionare l'unità disco fisso USB come primo dispositivo di avvio e premere Invio. Il supporto di ripristino viene avviato. All'avvio del supporto di salvataggio, viene visualizzata l'area di lavoro OneKey Recovery Pro. Nell'area di lavoro OneKey Recovery Pro è disponibile la guida per ciascuna funzione. Seguire le istruzioni per completare il processo di ripristino. Reinstallazione delle applicazioni e dei driver di periferica preinstallati È possibile reinstallare le applicazioni e i driver di periferica selezionati installati dal produttore. Reinstallazione delle applicazioni preinstallate Per reinstallare i programmi delle applicazioni selezionati, attenersi alla seguente procedura: 1. Accendere il computer. 2. Accedere alla directory C:\SWTOOLS. 3. Aprire la cartella APPS. Sono presenti varie cartelle secondarie denominate come le applicazioni preinstallate. 4. Aprire la cartella secondaria dell'applicazione che si sta reinstallando. 5. Fare doppio clic su Setup, quindi, seguire le procedure visualizzate per reinstallare il programma. Reinstallazione dei driver di periferica preinstallati Attenzione: Quando si installano i driver di periferica, viene modificata la configurazione corrente del computer. Reinstallare i driver di periferica solo quando è necessario per correggere un errore relativo al computer. Per reinstallare un driver per una periferica preinstallata, effettuare le operazioni riportate di seguito: 1. Accendere il computer. 2. Accedere alla directory C:\SWTOOLS. 3. Aprire la cartella DRIVERS. La cartella DRIVERS contiene diverse altre cartelle secondarie relative alle periferiche installate sul computer (ad esempio, AUDIO e VIDEO). 4. Aprire la cartella secondaria della periferica. 5. Reinstallare il driver di periferica con uno dei seguenti metodi: Capitolo 5. Panoramica sul ripristino 55