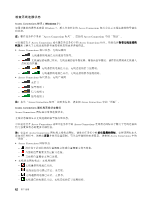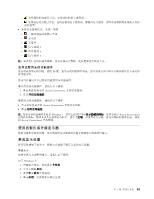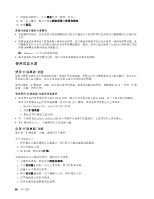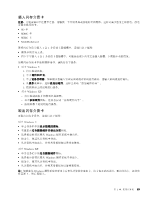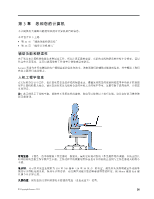Lenovo ThinkPad Edge E420 (Chinese-Simplified) User Guide - Page 62
使用双显示屏, 使用扩展桌面功能
 |
View all Lenovo ThinkPad Edge E420 manuals
Add to My Manuals
Save this manual to your list of manuals |
Page 62 highlights
17 18 19 INF TrackPoint 注:Windows 7 46 DOS DOS Intel 1. 按 Ctrl+Alt+Fn+F12。Intel CUI 2 3 DirectDraw 或 Direct3D 对于 Windows 7: 1 2 3. 按 F6 1 2 1 3 4 2 5 6 46

17. 更新驱动程序后,单击确定关闭“属性”窗口。
18. 在“显示属性”窗口中设置颜色质量和屏幕分辨率。
19. 单击确定。
连接外接显示器的注意事项
•
安装操作系统时,必须安装计算机随附的针对您显示器的显卡驱动程序以及外接显示器随附的显示器 INF
文件。
•
如果设置的分辨率高于您在面板上使用的分辨率,而且使用的面板不支持该分辨率,请利用虚屏功能,此
功能使您可以只显示计算机生成的高分辨率屏幕图像的一部分。您可以通过使用 TrackPoint 或其他定位设
备移动屏幕来看到图像的其他部分。
注:Windows 7 上不支持虚屏功能。
•
如果使用的外接显示器已过时,那么分辨率和刷新率可能会有限制。
使用双显示屏
使用“扩展桌面”功能
您的计算机支持名为扩展桌面的功能。通过扩展桌面功能,您既可以在计算机显示屏上显示输出,也可以在
外部显示器上显示输出。也可在每台显示器上显示不同的桌面图像。
您可以使用“扩展桌面”功能,而无须更改任何设置。如果该功能不起作用,请参阅第 46 页 “启用“扩展
桌面”功能”将其启用。
有关使用“扩展桌面”功能的注意事项
•
如果想要在扩展桌面方式下显示 DOS 全屏,那么只有主显示屏上显示 DOS;另一个显示屏出现黑屏。
如果计算机装有 Intel
®
显示适配器,您可以执行以下操作,将其他显示屏指定为主显示屏:
1. 按 Ctrl+Alt+Fn+F12。Intel CUI 窗口打开。
2. 选择扩展桌面。
3. 更改设置以指定主显示屏。
•
当一个使用 DirectDraw 或 Direct3D 的应用程序以全屏方式播放时,它仅显示在主显示屏上。
•
在扩展桌面方式下,不能使用显示屏切换功能。
启用“扩展桌面”功能
要启用“扩展桌面”功能,请执行以下操作:
对于 Windows 7:
1. 将外接显示器连接到显示器接口;然后将显示器连接到电源插座。
2. 开启外接显示器。
3. 按 F6 键,然后选择扩展。
要更改每台显示器的分辨率,请执行以下操作:
1. 右键单击桌面,然后单击屏幕分辨率。
2. 单击显示器 1 图标(对于主显示屏,即计算机显示屏)。
3. 设置主显示屏的分辨率。
4. 单击显示器 2 图标(对于辅助显示屏,即外接显示屏)。
5. 设置辅助显示屏的分辨率。
6. 将显示器图标放到相邻的位置。
46
46
46
46
用户指南