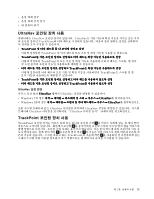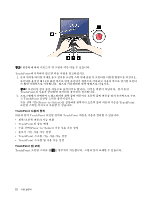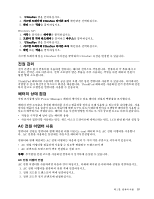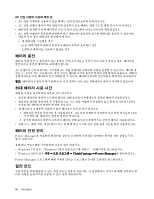Lenovo ThinkPad Edge E420 (Korean) User Guide - Page 50
UltraNav 및 외부 마우스 동작, 시스템 트레이에 UltraNav 아이콘 추가
 |
View all Lenovo ThinkPad Edge E420 manuals
Add to My Manuals
Save this manual to your list of manuals |
Page 50 highlights
Windows 7의 경우 1 2 3. UltraNav Windows XP: 1 2 3. UltraNav ThinkPad SetUp UltraNav USB TrackPoint TrackPoint TrackPoint Windows 7의 경우 1 2 3. UltraNav 4. TrackPoint TrackPoint 5 Windows XP: 1 2 3. UltraNav 4. TrackPoint TrackPoint 5 UltraNav UltraNav UltraNav 34 UltraNav UltraNav UltraNav UltraNav Windows 7의 경우 1 2 34
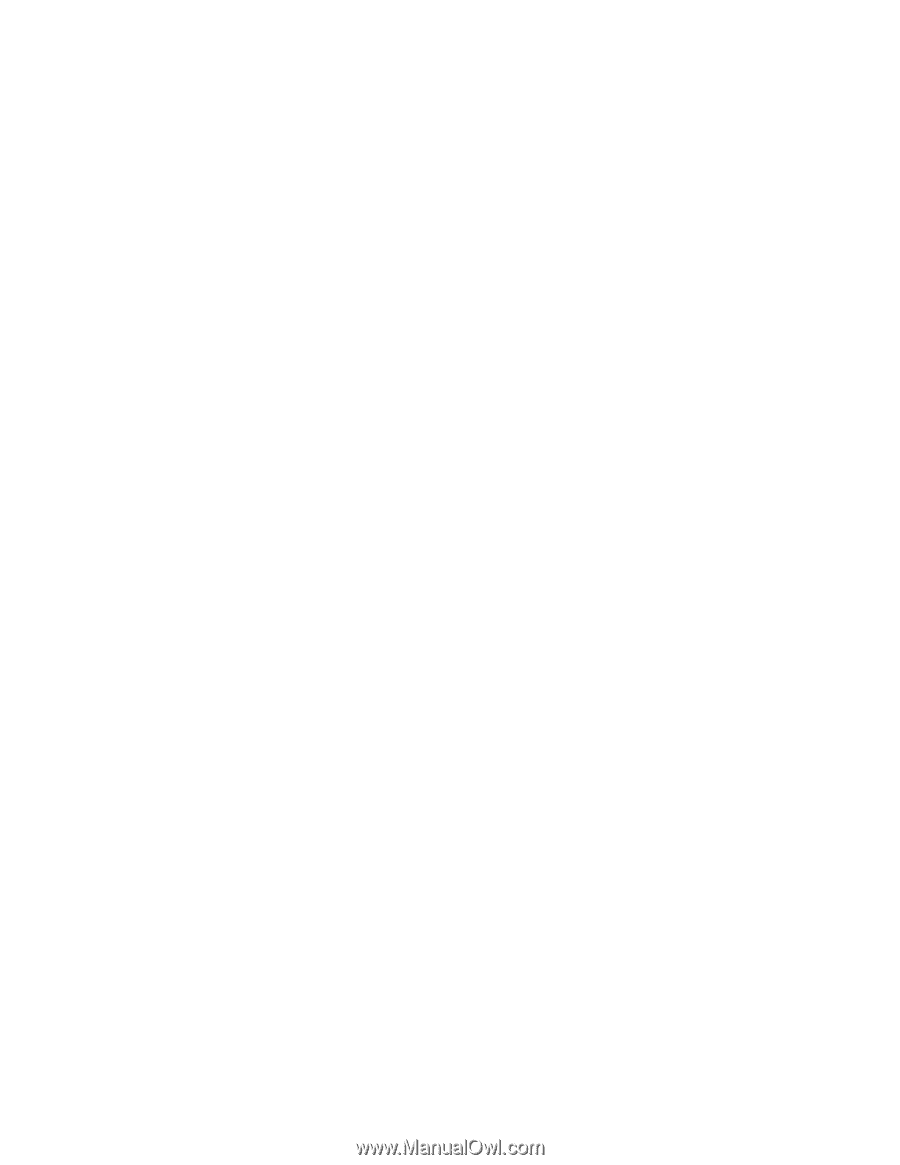
Windows 7의 경우
1. 시작을 클릭하고 제어판을 클릭하십시오.
2. 하드웨어 및 소리를 클릭하고 마우스를 클릭하십시오.
3. UltraNav
UltraNav
UltraNav
UltraNav탭을 클릭한 후 터치 패드를 사용자 정의하십시오.
Windows XP:
1. 시작을 클릭하고 제어판을 클릭하십시오.
2. 프린터 및 기타 하드웨어를 클릭하고 마우스를 클릭하십시오.
3. UltraNav
UltraNav
UltraNav
UltraNav탭을 클릭한 후 터치 패드를 사용자 정의하십시오.
자세한 정보는 ThinkPad SetUp의 도움말을 참고하십시오.
UltraNav 및 외부 마우스 동작
USB 커넥터에 외장 마우스를 연결하는 경우, 외장 마우스와 TrackPoint 및 터치 패드를 동시에 사용
할 수 있습니다.
TrackPoint 또는 터치 패드 사용 불가능으로 설정
TrackPoint 또는 터치 패드를 사용하지 않으려면 다음과 같이 하십시오.
Windows 7의 경우
1. 시작을 클릭하고 제어판을 클릭하십시오.
2. 하드웨어 및 소리를 클릭하고 마우스를 클릭하십시오.
3.
UltraNav
UltraNav
UltraNav
UltraNav 탭을 클릭하십시오.
4. TrackPoint를 사용 불가능으로 설정하려면 TrackPoint
TrackPoint
TrackPoint
TrackPoint 사용 가능 확인란을 선택 해제하십시오. 터
치 패드를 사용 불가능으로 설정하려면 터치 패드 사용 가능 확인란을 선택 해제하십시오.
5. 확인을 클릭합니다.
Windows XP:
1. 시작을 클릭하고 제어판을 클릭하십시오.
2. 프린터 및 기타 하드웨어를 클릭하고 마우스를 클릭하십시오.
3. UltraNav
UltraNav
UltraNav
UltraNav 탭을 클릭하십시오.
4. TrackPoint를 사용 불가능으로 설정하려면 TrackPoint
TrackPoint
TrackPoint
TrackPoint 사용 가능 확인란을 선택 해제하십시오. 터
치 패드를 사용 불가능으로 설정하려면 터치 패드 사용 가능 확인란을 선택 해제하십시오.
5. 확인을 클릭합니다.
참고:
작업 표시줄에 있는 UltraNav 아이콘을 클릭하여 UltraNav 속성 창을 열 수도 있습니다. 상세 정
보는 “UltraNav 아이콘 표시” 34페이지의 지시사항을 참고하십시오.
시스템 트레이에 UltraNav 아이콘 추가
UltraNav 속성에 쉽게 액세스하기 위해 시스템 트레이에 UltraNav
UltraNav
UltraNav
UltraNav 아이콘이 표시되도록 설정할 수
있습니다.
시스템 트레이에 UltraNav
UltraNav
UltraNav
UltraNav아이콘을 표시할 수 있도록 하려면 다음을 수행하십시오.
Windows 7의 경우
1. 시작을 클릭하고 제어판을 클릭하십시오.
2. 하드웨어 및 소리를 클릭하고 마우스를 클릭하십시오.
34
사용 설명서