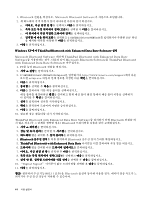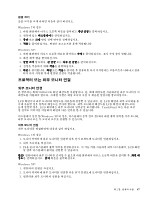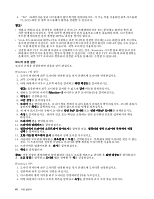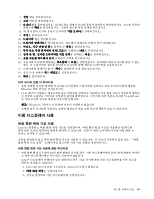Lenovo ThinkPad Edge E420 (Korean) User Guide - Page 65
이중 디스플레이 사용
 |
View all Lenovo ThinkPad Edge E420 manuals
Add to My Manuals
Save this manual to your list of manuals |
Page 65 highlights
5 6 7 8 9 10 11 12 13 14 15 16 17 18 19 Monitor INF LCD TrackPoint 참고: Windows 7 Lenovo 50 DOS DOS Intel 1. Ctrl+Alt+Fn+F12 Intel CUI 2 3 제 2 49

5. 설정 탭을 클릭하십시오.
6. 고급 버튼을 클릭하십시오.
7. 모니터 탭을 클릭하십시오. 모니터 정보 창에서 모니터 종류가 올바른지 확인하십시오. 모니터 종류가
올바르면 확인을 클릭하십시오. 그렇지 않으면 다음 단계를 따르십시오.
8. 세 개 이상의 모니터 유형이 표시되면 기본 모니터를 선택하십시오.
9. 속성을 클릭하십시오.
10. 드라이버 탭을 클릭하십시오.
11. 드라이버 업데이트를 클릭하십시오. 하드웨어 업데이트 마법사 창이 나타납니다.
12. 아니오, 지금 연결 안 함을 클릭한 후 다음을 클릭하십시오.
13. 목록 또는 특정 위치에서 설치(고급)를 선택하고 다음을 클릭하십시오.
14. 검색 안 함. 설치할 드라이버를 직접 선택을 선택하고 다음을 클릭하십시오.
15. 호환 가능한 하드웨어 표시 선택란의 선택을 취소하십시오.
16. 사용자의 모니터에 해당하는 제조업체및 모델을 선택하십시오. 목록에서 해당 모니터를 찾을 수 없는
경우, 이 드라이버의 설치를 중단하고 모니터와 함께 제공된 드라이버를 사용하십시오.
17. 드라이버를 업데이트한 후, 확인을 클릭하여 속성 창을 닫으십시오.
18. 표시 속성 창에서 색과 해상도를 설정하십시오.
19. 확인을 클릭합니다.
외부 모니터 연결 시 유의사항
•
운영 체제를 설치할 때 해당 모니터용 디스플레이 드라이버를 설치하고 외부 모니터와 함께 제공된
Monitor INF 파일을 설치하십시오.
•
LCD 패널이 지원하는 해상도보다 높은 해상도를 설정하고 사용하면 가상 화면 기능이 작동하여 컴퓨터
가 생성한 고해상도 이미지의 일부분만 화면에 출력합니다. 이미지의 다른 부분을 보려면 TrackPoint
나 기타 포인팅 장치로 화면을 이동시켜야 합니다.
참고:
Windows 7에서는 가상 화면 기능이 지원되지 않습니다.
•
오래된 외부 모니터를 사용하고 있다면 해상도나 새로 고침 빈도에 제한이 있을 수 있습니다.
이중 디스플레이 사용
바탕 화면 확장 기능 사용
Lenovo 컴퓨터는 바탕 화면 확장 기능을 지원합니다. 바탕 화면 확장 기능을 사용하면 컴퓨터 화
면과 외부 모니터 양쪽에서 화면을 출력할 수 있습니다. 또한 두 개의 모니터에 각각의 바탕 화면 이
미지도 표시할 수 있습니다.
설정을 변경하지 않고 바탕 화면 확장 기능을 사용할 수 있습니다. 이 기능이 작동하지 않을 경우, “바탕
화면 확장 기능 설정” 50페이지을 참고하여 사용 가능 상태로 설정하십시오.
바탕 화면 확장 기능 사용에 관한 주의사항
•
바탕 화면 확장 모드에서 DOS 전체 화면을 표시할 경우, 기본 디스플레이에만 DOS 전체 화면이 나타나
고 다른 디스플레이에는 아무것도 나타나지 않습니다.
Intel
®
디스플레이 어댑터가 있는 컴퓨터일 경우, 다음 지시에 따라 다른 디스플레이를 기본 디스플
레이로 지정할 수 있습니다.
1. Ctrl+Alt+Fn+F12를 누르십시오. Intel CUI 창이 열립니다.
2. 바탕 화면 확장을 선택하십시오.
3. 설정을 변경하여 기본 디스플레이를 지정하십시오.
제
2
장
.
컴퓨터 사용
49