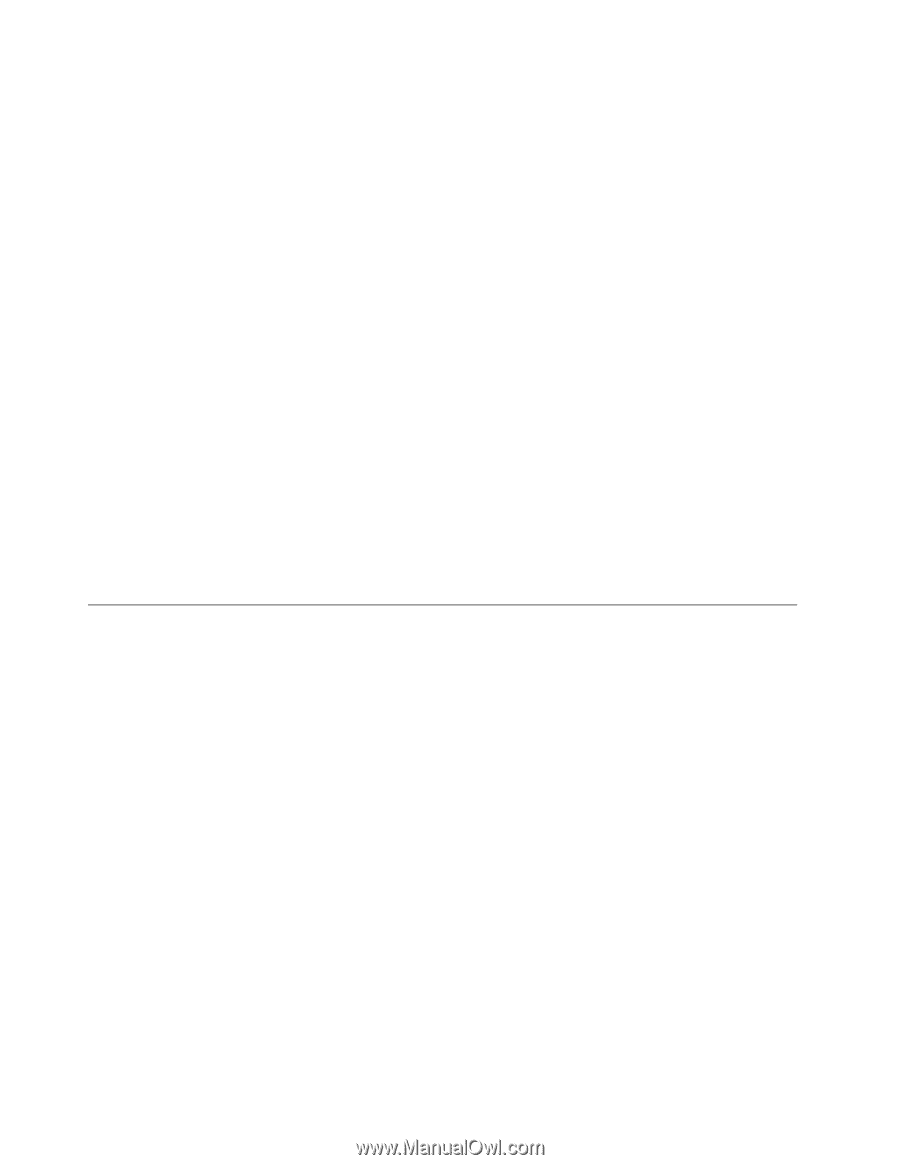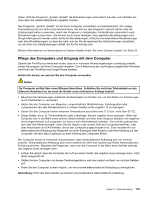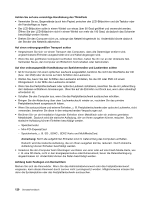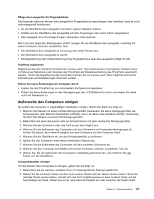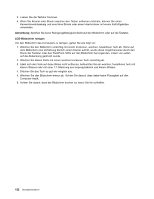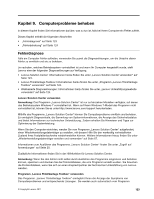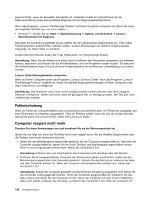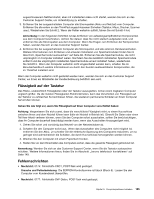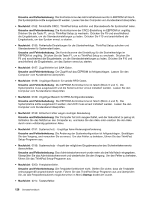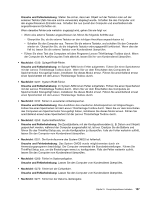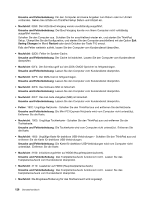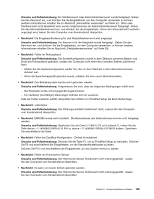Lenovo ThinkPad Edge E425 (German) User Guide - Page 144
Fehlerbehebung, Computer reagiert nicht mehr
 |
View all Lenovo ThinkPad Edge E425 manuals
Add to My Manuals
Save this manual to your list of manuals |
Page 144 highlights
benachrichtigt, wenn ein Eingreifen erforderlich ist. Außerdem bietet es Unterstützung bei der Datenverarbeitung sowie eine erweiterte Diagnose und ein Diagnoseverlaufsprotokoll. Wenn das Programm „Lenovo ThinkVantage Toolbox" auf Ihrem Computer vorhanden ist, führen Sie einen der folgenden Schritte aus, um es zu starten: • Windows 7: Klicken Sie auf Start ➙ Systemsteuerung ➙ System und Sicherheit ➙ Lenovo - Systemzustand und Diagnose. Nachdem die Anwendung gestartet wurde, wählen Sie den gewünschten Diagnosetest aus. Falls neben Fehlernachrichten andere Fehler auftreten sollten, werden Anweisungen zur weiteren Vorgehensweise angezeigt, um diese Fehler zu beheben. Zusätzliche Informationen finden Sie in der Hilfefunktion von ThinkVantage Toolbox. Anmerkung: Wenn Sie den Fehler nicht selbst durch Ausführen des Programms eingrenzen und beheben können, speichern und drucken Sie die Protokolldateien, die vom Programm erstellt wurden. Sie brauchen die Protokolldateien, wenn Sie sich an einen Ansprechpartner der technischen Unterstützung von Lenovo wenden. Lenovo Unterstützungswebsite verwenden Wenn auf Ihrem Computer weder das Programm „Lenovo Solution Center" noch das Programm „Lenovo ThinkVantage Toolbox" installiert ist, finden Sie aktuelle Diagnoseinformationen für Ihren Computer unter http://www.lenovo.com/diagnose. Anmerkung: Das Ausführen eines Tests nimmt möglicherweise mehrere Minuten oder einen längeren Zeitraum in Anspruch. Stellen Sie sicher, dass Sie genügend Zeit zur Verfügung haben. Der Test darf nicht unterbrochen werden! Fehlerbehebung Wenn ein Fehler am Computer auftritt, wird normalerweise eine Nachricht bzw. ein Fehlercode angezeigt oder beim Einschalten ein Signalton ausgegeben. Falls ein Problem auftritt, lesen Sie sich die entsprechenden Abschnitte durch und versuchen Sie, selbst eine Lösung zu finden. Computer reagiert nicht mehr Drucken Sie diese Anweisungen aus und bewahren Sie sie als Referenzmaterial auf. Gehen Sie wie folgt vor, wenn der ThinkPad nicht mehr reagiert (wenn Sie die UltraNav-Zeigereinheit oder die Tastatur nicht mehr verwenden können): 1. Halten Sie den Betriebsspannungsschalter gedrückt, bis der Computer ausgeschaltet ist. Nachdem der Computer ausgeschaltet ist, starten Sie ihn durch Drücken des Betriebsspannungsschalters erneut. Wenn er nicht eingeschaltet werden kann, fahren Sie mit Schritt 2 fort. Anmerkung: Entfernen Sie zum Zurücksetzen des Computers nicht den Akku oder das Netzteil. 2. Entfernen Sie bei ausgeschaltetem Computer alle Stromquellen (Akku und Netzteil). Halten Sie den Betriebsspannungsschalter zehn Sekunden gedrückt. Stecken Sie das Netzteil ein, während der Akku aus dem Computer entfernt ist. Wenn der Computer nicht eingeschaltet werden kann, fahren Sie mit Schritt 3 fort. Anmerkung: Sobald der Computer gestartet und die Windows-Umgebung ausgeführt wird, fahren Sie den Computer ordnungsgemäß herunter. Wenn der Computer ausgeschaltet ist, installieren Sie den Akku erneut und starten Sie den Computer erneut. Wenn der Computer mit dem erneut installierten Akku nicht startet, entfernen Sie den Akku, und fahren Sie mit Schritt 2 fort. Falls der Computer mit 124 Benutzerhandbuch