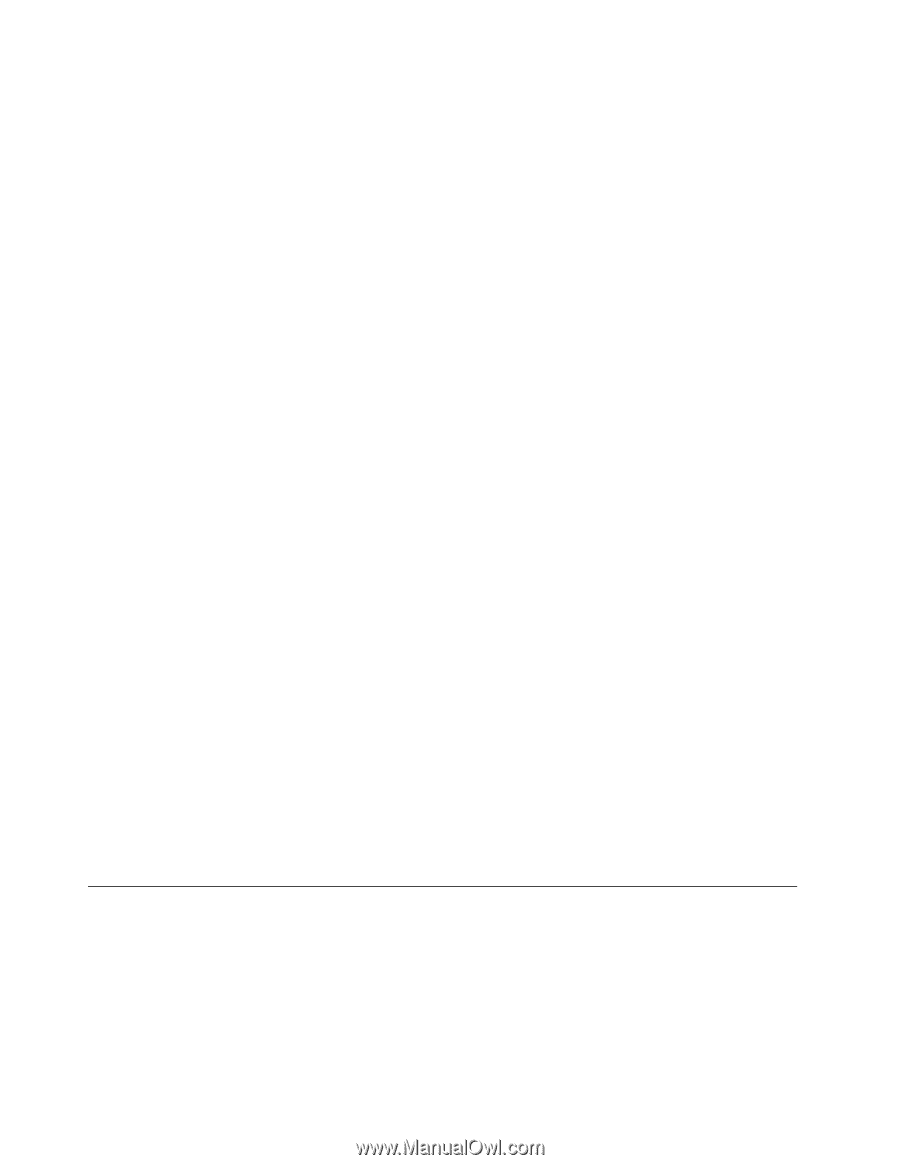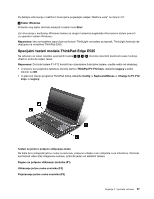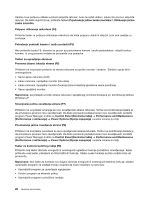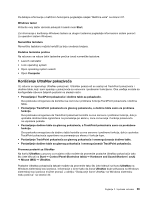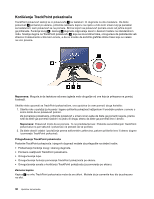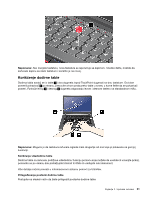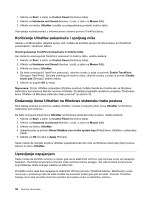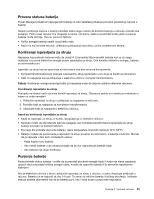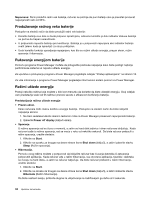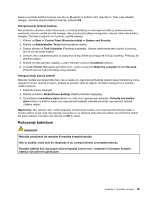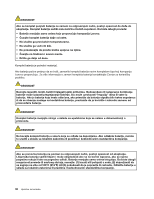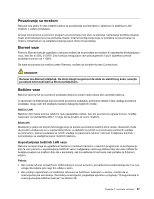Lenovo ThinkPad Edge E425 (Serbian Latin) User Guide - Page 50
Korišćenje UltraNav pokazivača i spoljnog miša
 |
View all Lenovo ThinkPad Edge E425 manuals
Add to My Manuals
Save this manual to your list of manuals |
Page 50 highlights
1. Kliknite na Start, a zatim na Control Panel (Kontrolna tabla). 2. Kliknite na Hardware and Sound (Hardver i zvuk), a zatim na Mouse (Miš). 3. Kliknite na karticu UltraNav i pređite na prilagođavanje postavki dodirne table. Više detalja možete pronaći u informacionom sistemu pomoći ThinkPad Setup. Korišćenje UltraNav pokazivača i spoljnog miša Ukoliko u USB konektor uključite spoljni miš, možete da koristite spoljni miš istovremeno sa TrackPoint pokazivačem i dodirnom tablom. Onemogućavanje TrackPoint pokazivača ili dodirne table Ako želite da onemogućite TrackPoint pokazivač ili dodirnu tablu, uradite sledeće: 1. Kliknite na Start, a zatim na Control Panel (Kontrolna tabla). 2. Kliknite na Hardware and Sound (Hardver i zvuk), a zatim na Mouse (Miš). 3. Kliknite na karticu UltraNav. 4. Da biste onemogućili TrackPoint pokazivač, uklonite oznaku iz polja za potvrdu Enable TrackPoint (Omogući TrackPoint). Da biste onemogućili dodirnu tablu, uklonite oznaku iz polja za potvrdu Enable touch pad (Omogući dodirnu tablu). 5. Kliknite na dugme OK (U redu). Napomena: Prozor UltraNav properties (UltraNav svojstva) možete takođe da otvorite ako na Windows sistemskoj traci poslova kliknete na ikonu UltraNav. Za detalje pogledajte uputstva u poglavlju "Dodavanje ikone UltraNav na Windows sistemsku traku poslova" na stranici 32. Dodavanje ikone UltraNav na Windows sistemsku traku poslova Radi lakšeg pristupa svojstvima uređaja UltraNav, možete omogućiti prikaz ikone UltraNav na Windows sistemskoj traci poslova. Da biste omogućili prikaz ikone UltraNav na Windows sistemskoj traci poslova, uradite sledeće: 1. Kliknite na Start, a zatim na Control Panel (Kontrolna tabla). 2. Kliknite na Hardware and Sound (Hardver i zvuk), a zatim na Mouse (Miš). 3. Kliknite na karticu UltraNav. 4. Izaberite polje za potvrdu Show UltraNav icon on the system tray (Prikaži ikonu UltraNav u sistemskoj paleti). 5. Kliknite na OK (U redu) ili Apply (Primeni). Sada možete da menjate svojstva UltraNav pokazivača tako što ćete na Windows sistemskoj traci poslova kliknuti na ikonu UltraNav. Upravljanje napajanjem Kada morate da koristite računar na mestu gde nema električnih utičnica, rad računara zavisi od napajanja baterijom. Različite komponente računara troše različite količine energije. Što više koristite komponente koje zahtevaju dosta energije, baterija se brže troši. Produžite vreme rada bez napajanja iz električnih utičnica pomoću ThinkPad baterija. Mobilnost je unela revoluciju u poslovanje tako da sada možete da ponesete posao gde god da idete. Pomoću ThinkPad baterija moći ćete da radite duže bez potrebe da budete vezani za električnu utičnicu. 32 Uputstvo za korisnike