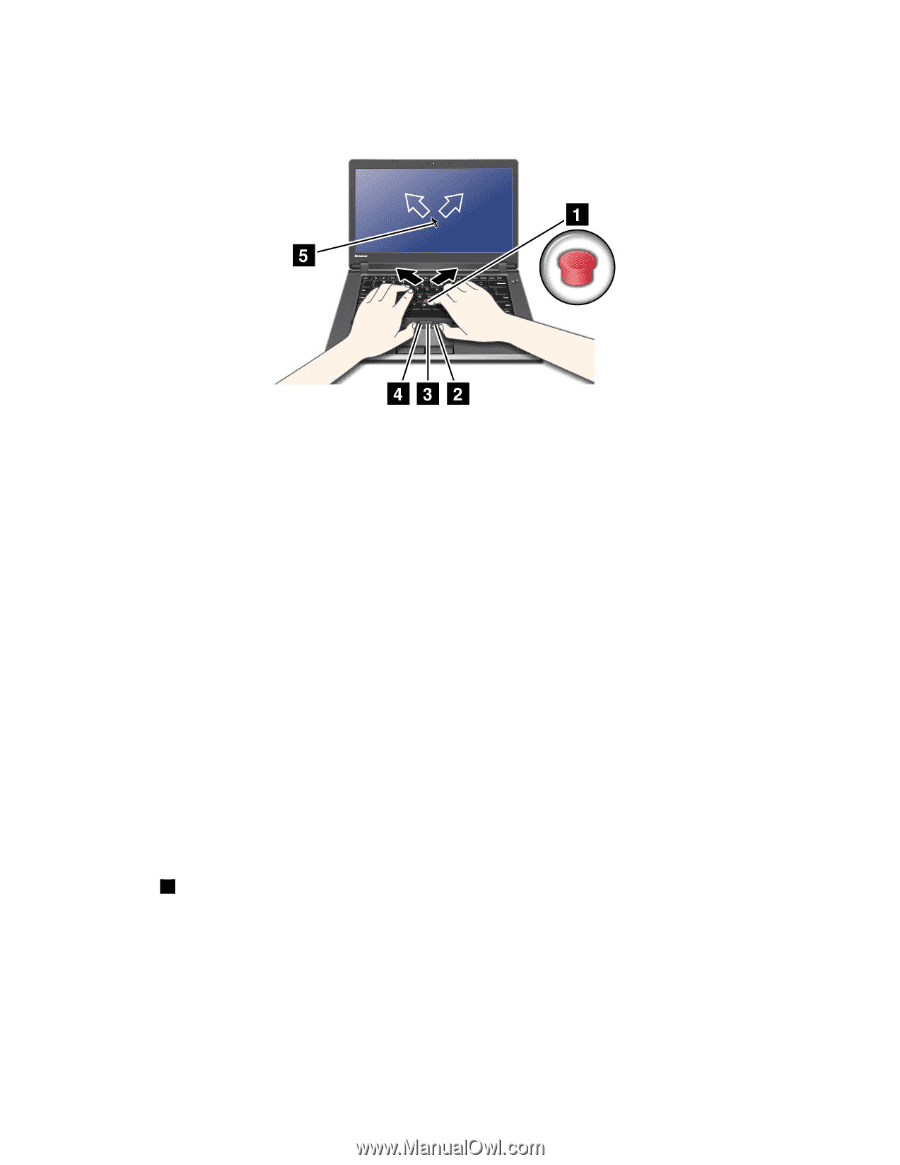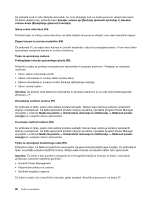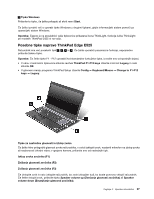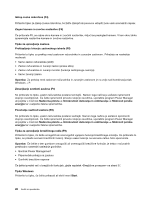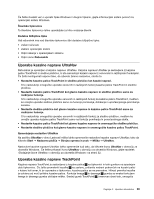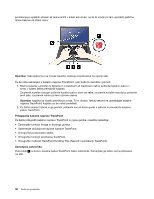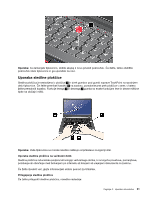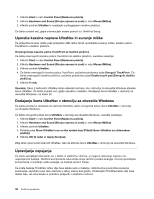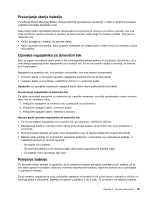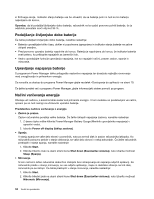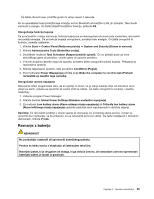Lenovo ThinkPad Edge E425 (Slovenian) User Guide - Page 48
Omogočite možnost TrackPoint Scrolling Tips Nasveti o pomikanju TrackPoint.
 |
View all Lenovo ThinkPad Edge E425 manuals
Add to My Manuals
Save this manual to your list of manuals |
Page 48 highlights
pomikanje po spletnih straneh ali dokumentih v kateri koli smeri, ne da bi morali pri tem uporabiti grafične drsne trakove ob strani okna. Opomba: Vaša tipkovnica se morda nekoliko razlikuje od prikazane na zgornji sliki. Če še niste seznanjeni s kazalno napravo TrackPoint, vam bodo ta navodila v pomoč: 1. Dlani postavite v položaj za tipkanje in s kazalcem ali sredincem nežno potisnite kazalno palico v smer, v katero želite premakniti kazalko. Za premik kazalke navzgor potisnite kazalno palico stran od sebe, za premik kazalke navzdol jo potisnite proti sebi, za premik vstran pa levo oziroma desno. Opomba: kazalka se včasih premika po svoje. To ni okvara. Nekaj sekund ne uporabljajte kazalne naprave TrackPoint; kazalec se bo nehal premikati. 2. Če želite element izbrati in ga povleči, pritisnite levi ali desni gumb s palcem in pomaknite kazalno palico TrackPoint. Prilagajanje kazalne naprave TrackPoint Če želite prilagoditi kazalno napravo TrackPoint in njene gumbe, naredite naslednje: • Zamenjajte funkcije levega in desnega gumba. • Spremenite občutljivost kazalne naprave TrackPoint. • Omogočite povečevalno steklo. • Omogočite funkcijo pomikanja TrackPoint. • Omogočite možnost TrackPoint Scrolling Tips (Nasveti o pomikanju TrackPoint). Zamenjava pokrovčka Pokrovček 1 na koncu kazalne palice TrackPoint lahko odstranite. Zamenjate ga lahko, kot je prikazano na sliki. 30 Vodič za uporabnika