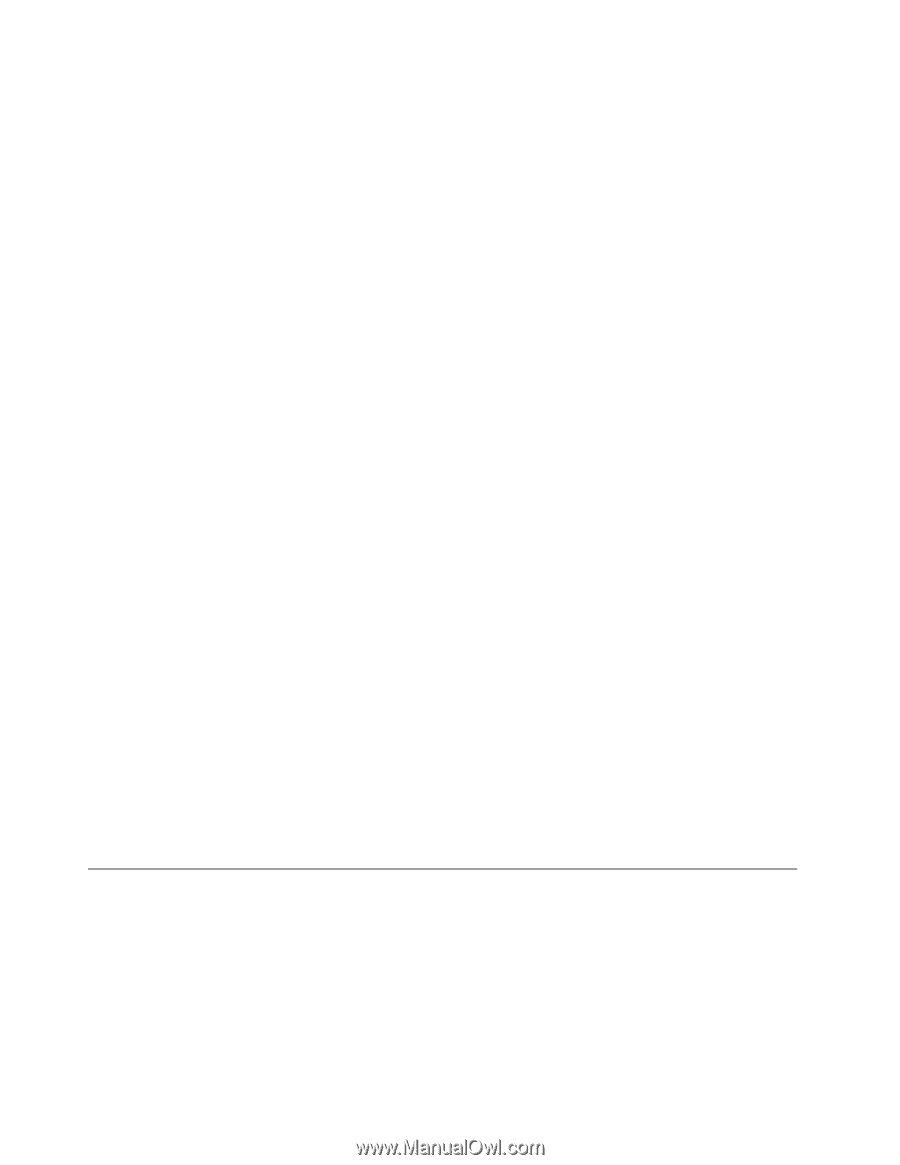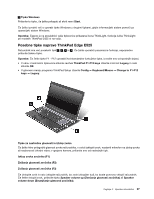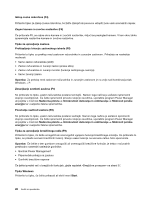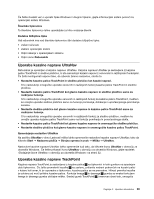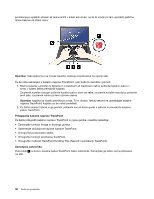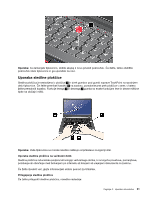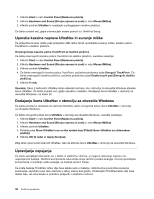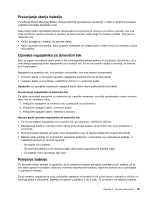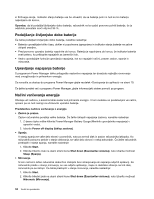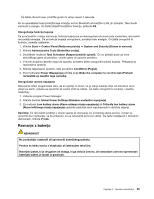Lenovo ThinkPad Edge E425 (Slovenian) User Guide - Page 50
Uporaba kazalne naprave UltraNav in zunanje miške, Dodajanje ikone UltraNav v območju za obvestila
 |
View all Lenovo ThinkPad Edge E425 manuals
Add to My Manuals
Save this manual to your list of manuals |
Page 50 highlights
1. Kliknite Start in nato Control Panel (Nadzorna plošča). 2. Kliknite Hardware and Sound (Strojna oprema in zvok) in nato Mouse (Miška). 3. Kliknite zavihek UltraNav in nadaljujte s prilagajanjem sledilne ploščice. Če želite izvedeti več, glejte informacijski sistem pomoči za ThinkPad Setup. Uporaba kazalne naprave UltraNav in zunanje miške Če priključite zunanjo miško prek priključka USB, lahko hkrati uporabljate zunanjo miško, kazalno palico TrackPoint in sledilno ploščico. Onemogočanje kazalne palice TrackPoint ali sledilne ploščice Če želite onemogočiti kazalno palico TrackPoint ali sledilno ploščico, naredite naslednje: 1. Kliknite Start in nato Control Panel (Nadzorna plošča). 2. Kliknite Hardware and Sound (Strojna oprema in zvok) in nato Mouse (Miška). 3. Kliknite zavihek UltraNav. 4. Če želite onemogočiti kazalno palico TrackPoint, počistite potrditveno polje Omogoči TrackPoint. Če želite onemogočiti sledilno ploščico, počistite potrditveno polje Enable touch pad (Omogoči sledilno ploščico). 5. Kliknite V redu. Opomba: Okno z lastnostmi UltraNav lahko odprete tudi tako, da v območju za obvestila Windows kliknete ikono UltraNav. Če želite izvedeti več, glejte navodila v razdelku »Dodajanje ikone UltraNav v območju za obvestila Windows« na strani 32. Dodajanje ikone UltraNav v območju za obvestila Windows Če želite enostavno dostopati do lastnosti UltraNav, lahko omogočite prikaz ikone UltraNav v območju za obvestila Windows. Če želite omogočiti prikaz ikone UltraNav v območju za obvestila Windows, naredite naslednje: 1. Kliknite Start in nato Control Panel (Nadzorna plošča). 2. Kliknite Hardware and Sound (Strojna oprema in zvok) in nato Mouse (Miška). 3. Kliknite zavihek UltraNav. 4. Potrdite polje Show UltraNav icon on the system tray (Prikaži ikono UltraNav na sistemskem pladnju). 5. Kliknite OK (V redu) ali Apply (Uveljavi). Zdaj lahko spremenite lastnosti UltraNav, tako da kliknete ikono UltraNav v območju za obvestila Windows. Upravljanje napajanja Če želite uporabljati računalnik, ko v bližini ni električne vtičnice, je njegovo delovanje odvisno od napolnjenosti baterije. Različne komponente računalnika imajo različno porabo energije. Če bolj uporabljate komponente, ki porabijo veliko energije, se baterija sprazni hitreje. Če imate baterije ThinkPad, lahko dlje časa delate samo z baterijo. Mobilnost je povzročila revolucijo poslovanja, saj lahko svoje delo vzamete s seboj, kamor koli greste. Z baterijami ThinkPad lahko dlje časa delate tako, da računalnika ni potrebno priključiti v električno vtičnico. 32 Vodič za uporabnika