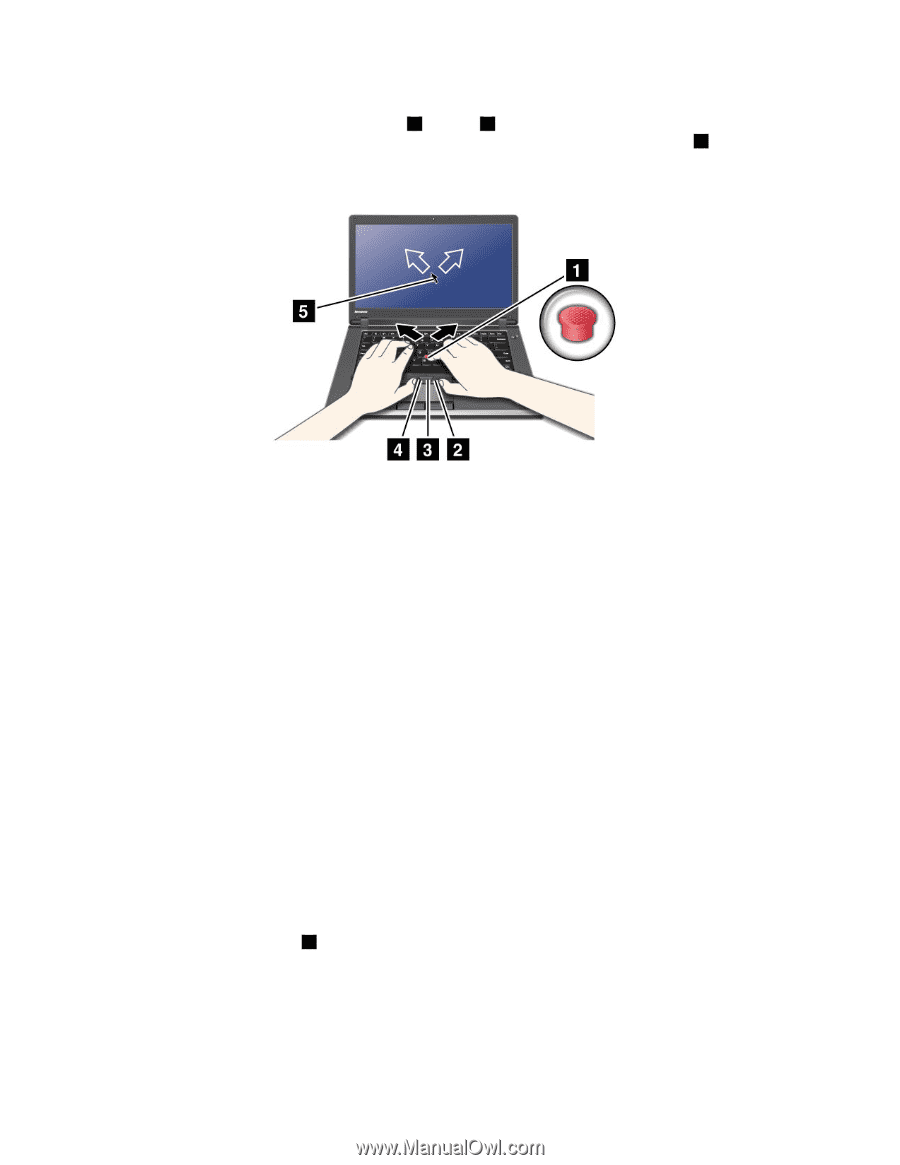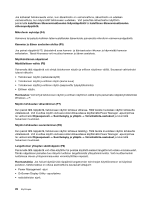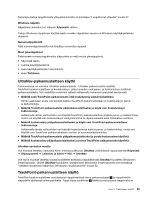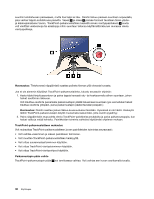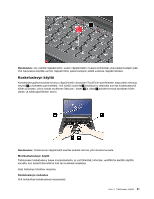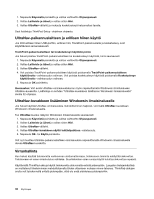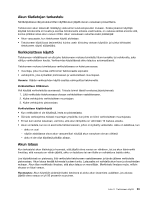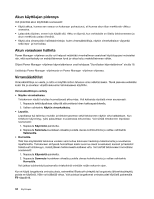Lenovo ThinkPad Edge E425 (Finnish) User Guide - Page 48
haluat valita ja vetää kohteita. Painikkeiden toiminta vaihtelee käyttämäsi ohjelman mukaan.
 |
View all Lenovo ThinkPad Edge E425 manuals
Add to My Manuals
Save this manual to your list of manuals |
Page 48 highlights
suuntiin kohdistuvaan paineeseen, mutta itse tappi ei liiku. Osoitin liikkuu paineen suuntaan nopeudella, joka vastaa tappiin kohdistuvaa painetta. Vasen 4 ja oikea 2 painike toimivat tavallisen hiiren ykkösja kakkospainikkeen tavoin. TrackPoint-paikannuslaitteen keskellä olevan vierityspainikkeen 3 avulla voit vierittää verkkosivuja tai asiakirjoja mihin suuntaan tahansa käyttämättä ikkunan reunassa olevia vierityspalkkeja. Huomautus: Tietokoneesi näppäimistö saattaa poiketa hieman yllä olevasta kuvasta. Jos et ole aiemmin käyttänyt TrackPoint-paikannuslaitetta, tutustu seuraaviin ohjeisiin: 1. Aseta kädet kirjoitusasentoon ja paina tappia kevyesti etu- tai keskisormella siihen suuntaan, johon haluat osoittimen liikkuvan. Voit liikuttaa osoitinta painamalla paikannustapin päätä haluamaasi suuntaan (jos esimerkiksi haluat liikuttaa osoitinta ylöspäin, paina paikannustapin päätä itsestäsi poispäin.) Huomautus: Osoitin saattaa joskus liikkua kuvaruudussa itsestään. Kyseessä ei ole häiriö. Keskeytä tällöin TrackPoint-paikannustapin käyttö muutamaksi sekunniksi, jotta osoitin pysähtyy. 2. Paina näppäimistön etupuolella olevia TrackPoint-painikkeita peukaloilla ja paina paikannustappia, kun haluat valita ja vetää kohteita. Painikkeiden toiminta vaihtelee käyttämäsi ohjelman mukaan. TrackPoint-paikannuslaitteen mukautus Voit mukauttaa TrackPoint-paikannuslaitteen ja sen painikkeiden toimintaa seuraavasti: • Voit vaihtaa vasemman ja oikean painikkeen toiminnan. • Voit muuttaa TrackPoint-paikannuslaitteen herkkyyttä. • Voit ottaa suurennuslasitoiminnon käyttöön. • Voit ottaa TrackPoint-vieritystoiminnon käyttöön. • Voit ottaa TrackPoint-vieritysvihjeet käyttöön. Paikannustapin pään vaihto TrackPoint-paikannustapin pään 1 voi tarvittaessa vaihtaa. Voit vaihtaa sen kuvan osoittamalla tavalla. 30 Käyttöopas