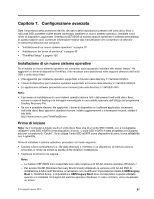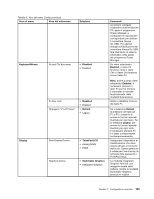Lenovo ThinkPad Edge E530 (Italian) User Guide - Page 118
Installazione di altri driver e software, ThinkPad Setup, C:\SWTOOLS\DRIVERS\MONITOR
 |
View all Lenovo ThinkPad Edge E530 manuals
Add to My Manuals
Save this manual to your list of manuals |
Page 118 highlights
6. Fare clic su Proprietà. 7. Fare clic sulla scheda Driver. 8. Fare clic su Aggiorna driver. 9. Selezionare Cerca il software del driver nel computer, quindi fare clic su Scegli manualmente da un elenco di driver di dispositivo nel computer. 10. Fare clic su Inserisci disco. 11. Specificare il percorso C:\SWTOOLS\DRIVERS\MONITOR per il file INF del monitor. Fare quindi clic su Apri. 12. Fare clic su OK. 13. Confermare il tipo di display corretto, quindi fare clic su Avanti. 14. Al termine dell'installazione, fare clic su Chiudi. 15. Fare clic su Chiudi e chiudere la finestra Proprietà di visualizzazione. 16. Fare clic su OK nella scheda Monitor. 17. Fare clic su OK e chiudere la finestra Impostazioni schermo. Installazione di altri driver e software I driver di periferica si trovano nella directory C:\SWTOOLS\DRIVERS del disco fisso. Sarà necessario installare anche il software applicativo disponibile nella directory C:\SWTOOLS\APPS sull'unità disco fisso. Per eseguire questa operazione, fare riferimento alle istruzioni contenute nella sezione "Reinstallazione delle applicazioni e dei driver di periferica preinstallati" a pagina 63. Nota: Se non è possibile rilevare i file aggiuntivi, i driver di dispositivo e il software applicativo necessario nell'unità disco fisso oppure si desidera ricevere i relativi aggiornamenti e informazioni recenti, visitare il sito Web: http://www.lenovo.com/ThinkPadDrivers. ThinkPad Setup Il computer dispone di un programma ThinkPad Setup per consentire la selezione di diversi parametri di impostazione. Per avviare ThinkPad Setup, procedere nel modo seguente: 1. Accendere il computer. Quando viene visualizzata la schermata del logo, premere il tasto F1 e verrà visualizzato il menu principale del programma ThinkPad Setup. Se è stata impostata una password del supervisore, dopo l'immissione di tale password viene visualizzato il menu principale del programma ThinkPad Setup. È possibile avviare il programma ThinkPad Setup premendo Invio senza immettere la password del supervisore. Tuttavia, in questo modo non sarà possibile modificare i parametri protetti dalla password del supervisore. Per ulteriori informazioni, consultare "Utilizzo di password" a pagina 49. 2. Utilizzando i tasti di spostamento cursore, passare alla voce che si desidera modificare. Una volta evidenziata la voce, premere Invio. Viene visualizzato un menu secondario. 3. Modificare le voci desiderate. Per modificare il valore di una voce, utilizzare i seguenti tasti: • Fn+F5 o -: modificare la voce impostandola su un valore inferiore. • Fn+F6 o la combinazione di Maiusc e +: modificare la voce impostandola su un valore superiore. Se per la voce è disponibile un menu secondario, è possibile visualizzarlo premendo Invio. 4. Premere Esc per uscire dal menu secondario. 5. Se viene visualizzato un menu secondario in un altro menu, premere più volte Esc fino a visualizzare il menu principale del programma ThinkPad Setup. Nota: se è necessario ripristinare le impostazioni ai valori predefiniti al momento dell'acquisto, premere Fn+F9 per caricare le impostazioni predefinite. Inoltre, è possibile selezionare un'opzione del menu secondario Restart per caricare le impostazioni predefinite o per eliminare le modifiche. 100 Guida per l'utente