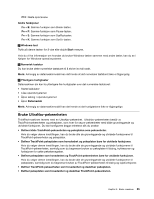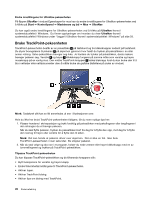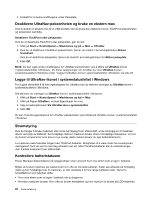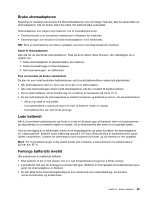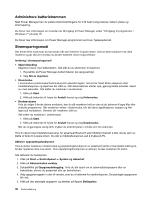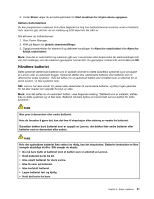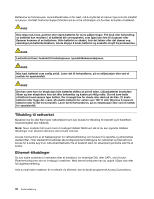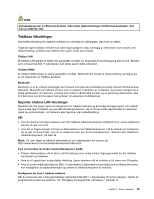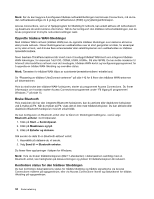Lenovo ThinkPad Edge E530 (Norwegian) User Guide - Page 46
Administrere batteristrømmen, Strømsparingsmodi, Hvis du ikke bruker trådløsfunksjonene
 |
View all Lenovo ThinkPad Edge E530 manuals
Add to My Manuals
Save this manual to your list of manuals |
Page 46 highlights
Administrere batteristrømmen Med Power Manager kan du justere strøminnstillingene for å få best mulig balanse mellom ytelse og strømsparing. Du finner mer informasjon om hvordan du får tilgang til Power Manager under "Få tilgang til programmer i Windows 7" på side 15. Du finner mer informasjon om Power Manager-programmet ved å se i hjelpesystemet. Strømsparingsmodi Det finnes flere modi som du kan bruke når som helst for å spare strøm. Denne delen beskriver de ulike modiene og gir råd om hvordan du bruker batteriet mest mulig effektivt. Innføring i strømsparingsmodi • Skjermblanking Skjermen krever mye batteristrøm. Slik slår du av strømmen til skjermen: 1. Høyreklikk på Power Manager-batterimåleren på oppgavelinjen. 2. Velg Slå av skjermen. • Sovemodus I sovemodus (ventemodus/hvilemodus) blir arbeidet lagret i minnet før Solid State-stasjonen eller harddiskstasjonen og skjermen blir slått av. Når datamaskinen starter opp, gjenopprettes arbeidet i løpet av noen sekunder. Slik setter du maskinen i sovemodus: 1. Klikk på Start. 2. Klikk på trekanten til høyre for Avslutt-ikonet og velg Hvilemodus. • Dvalemodusen Hvis du velger å bruke denne modusen, kan du slå maskinen helt av uten at du behøver å lagre filer eller avslutte programmer. Når maskinen settes i dvalemodus, blir alle åpne applikasjoner, mapper og filer lagret på harddisken. Deretter blir maskinen slått av. Slik setter du maskinen i dvalemodus: 1. Klikk på Start. 2. Klikk på trekanten til høyre for Avslutt-ikonet og velg Dvalemodus. Når du vil gjenoppta vanlig drift, trykker du strømbryteren i mindre enn fire sekunder. Hvis du ikke bruker trådløsfunksjonene, for eksempel Bluetooth eller trådløst lokalnett (LAN), slå du dem av. Dette vil bidra til å spare strøm. Du slår av trådløsfunksjonen ved å trykke på F9. Aktivere oppstartingsfunksjonen Hvis du setter maskinen i dvalemodus og oppstartingsfunksjonen er deaktivert (dette er standardinnstillingen), bruker maskinen ikke noe strøm. Hvis oppstartingsfunksjonen er aktivert, bruker maskinen litt strøm. Slik aktiverer du funksjonen: 1. Klikk på Start ➙ Kontrollpanel ➙ System og sikkerhet. 2. Klikk på Administrative verktøy. 3. Dobbeltklikk på Oppgaveplanlegging. Hvis du blir spurt om et administratorpassord eller en bekreftelse, skriver du passordet eller gir bekreftelsen. 4. Velg oppgavemappen i ruten til venstre, som du vil aktivere for startfunksjonen. De planlagte oppgavene blir vist. 5. Klikk på den planlagte oppgaven og deretter på flippen Betingelser. 30 Brukerveiledning