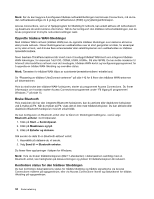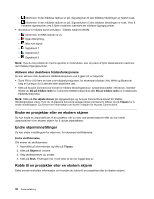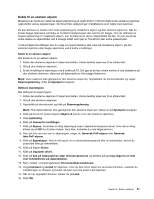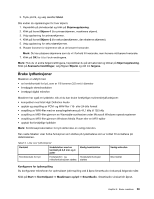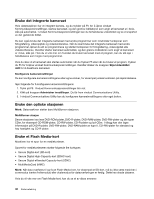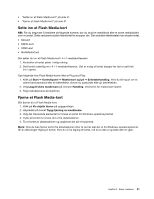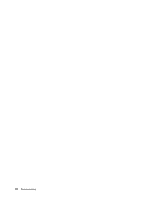Lenovo ThinkPad Edge E530 (Norwegian) User Guide - Page 55
Bruke lydfunksjoner, kompatibel med Intel High Definition Audio
 |
View all Lenovo ThinkPad Edge E530 manuals
Add to My Manuals
Save this manual to your list of manuals |
Page 55 highlights
3. Trykk på F6, og velg deretter Utvid. Slik endrer du oppløsningen for hver skjerm: 1. Høyreklikk på skrivebordet og klikk på Skjermoppløsning. 2. Klikk på ikonet Skjerm-1 (for primærskjermen, maskinens skjerm). 3. Velg oppløsning for primærskjermen. 4. Klikk på ikonet Skjerm-2 (for sekundærskjermen, den eksterne skjermen). 5. Velg oppløsning for sekundærskjermen. 6. Plasser ikonene for skjermene slik at de berører hverandre. Merk: Du kan plassere skjermene som du vil i forhold til hverandre, men ikonene må berøre hverandre. 7. Klikk på OK for å ta i bruk endringene. Merk: Hvis du vil endre fargeinnstillingene, høyreklikker du på skrivebordet og klikker på Skjermoppløsning. Klikk på Avanserte innstillinger, velg flippen Skjerm og still inn fargene. Bruke lydfunksjoner Maskinen er utstyrt med • en kombikontakt for lyd, som er 1/8 tommer (3,5 mm) i diameter • innebygde stereohøyttalere • innebygd digital mikrofon Maskinen har også en lydbrikke, slik at du kan bruke forskjellige multimedielydfunksjoner: • kompatibel med Intel High Definition Audio • opptak og avspilling av PCM- og WAV-filer i 16- eller 24-bits format • avspilling av WAV-filer med en samplingsfrekvens på 44,1 kHz til 192 kHz • avspilling av MIDI-filer gjennom en Wavetable-synthesizer under Microsoft Windows-operativsystemer • avspilling av MP3-filer gjennom Windows Media Player eller en MP3-spiller • opptak fra forskjellige lydkilder Merk: Kombinasjonskontakten for lyd støtter ikke en vanlig mikrofon. Den neste tabellen viser hvilke funksjoner som støttes på lydenhetene som er koblet til kontaktene på datamaskinen. Tabell 3. Liste over lydfunksjoner Kontakt Hodetelefon med en kontakt på 3,5 mm og 4 poler Kombikontakt for lyd Hodetelefon- og mikrofonfunksjoner støttes Vanlig hodetelefon Hodetelefonfunksjon støttes Vanlig mikrofon Ikke støttet Konfigurere for lydinnspilling Du konfigurerer mikrofonen for optimalisert lydinnspilling ved å åpne SmartAudio-vinduet på følgende måte: Klikk på Start ➙ Kontrollpanel ➙ Maskinvare og lyd ➙ SmartAudio. SmartAudio-vinduet blir åpnet. Kapittel 2. Bruke maskinen 39