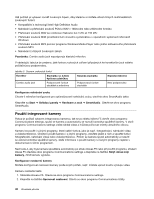Lenovo ThinkPad Edge E530 (Czech) User Guide - Page 54
Použití dvou displejů, Generic PnP Monitor
 |
View all Lenovo ThinkPad Edge E530 manuals
Add to My Manuals
Save this manual to your list of manuals |
Page 54 highlights
Nastavení typu monitoru Typ monitoru nastavíte takto: 1. Připojte externí monitor ke konektoru monitoru a poté připojte monitor k elektrické zásuvce. 2. Zapněte externí monitor. 3. Klepněte pravým tlačítkem myši na pracovní plochu a klepněte na tlačítko Rozlišení obrazovky. Poznámka: Pokud váš počítač nedetekuje externí monitor, klepněte na tlačítko Detekovat. 4. Klepněte na ikonu požadovaného monitoru (ikona Monitor-2 je pro externí monitor). 5. Nastavte Rozlišení. 6. Klepněte na tlačítko Upřesnit nastavení. 7. Klepněte na kartu Monitor. Zkontrolujte okno s informacemi o monitoru a ujistěte se, že je nastaven správný typ monitoru. Pokud ano, klepněte na tlačítko OK a okno se zavře; jinak postupujte následovně. 8. Pokud se zobrazí více než dva typy monitorů, zvolte Generic PnP Monitor nebo Generic Non-PnP Monitor. 9. Klepněte na Vlastnosti. Pokud se zobrazí výzva pro heslo administrátora nebo potvrzení, zadejte heslo nebo potvrďte akci. 10. Klepněte na kartu Ovladač. 11. Klepněte na Aktualizovat ovladač. 12. Klepněte na Vyhledat ovladač v počítači a poté klepněte na Vybrat ovladač ze seznamu. 13. Zrušte zaškrtnutí políčka Zobrazit kompatibilní hardware. 14. Vyberte Výrobce a Model svého monitoru. Pokud nemůžete najít svůj monitor v seznamu, přerušte instalaci tohoto ovladače a použijte ovladač dodaný s vaším monitorem. 15. Po aktualizaci ovladače klepněte na tlačítko Zavřít. 16. Klepněte na tlačítko OK. Poznámka: Chcete-li provést změny nastavení barev, klepněte pravým tlačítkem myši na pracovní plochu a klepněte na tlačítko Rozlišení obrazovky. Klepněte na Upřesnit nastavení, vyberte kartu Monitor a nastavte Barvy. Doporučení pro připojení externího monitoru • Při instalaci operačního systému je třeba nainstalovat také ovladač monitoru, který byl dodán s počítačem, a soubor INF monitoru, který byl dodán s externím monitorem. • Pokud nastavíte vyšší rozlišení, než jaké používáte na monitoru počítače, a použijete externí monitor, který toto rozlišení nepodporuje, využijte funkci virtuální obrazovky, jež vám umožní zobrazit pouze část obrazu ve vysokém rozlišení, který váš počítač vytvoří. Ostatní části uvidíte poté, co posunete obrazem pomocí polohovacího zařízení TrackPoint nebo jiného polohovacího zařízení. • Používáte-li zastaralý externí monitor, rozlišení a obnovovací frekvence mohou být omezeny. Použití dvou displejů V této části je představena funkce Rozšířená plocha, která umožňuje zobrazit výstup (stejný nebo jiný) na displeji počítače a na externím monitoru. Používání funkce Rozšířená plocha Váš počítač podporuje funkci s názvem Rozšířená plocha. Pomocí funkce Rozšířená plocha můžete zobrazit výstup jak na displeji počítače, tak na externím monitoru. Rovněž můžete pro jednotlivé monitory zobrazit různé obrazy plochy. 38 Uživatelská příručka