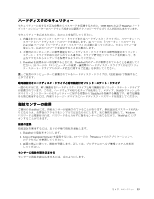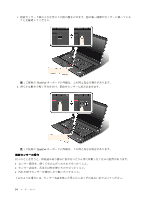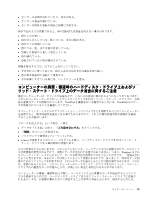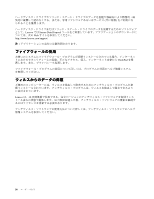Lenovo ThinkPad Edge E530 (Japanese) User Guide - Page 74
Microsoft, Office CD, Microsoft Works CD
 |
View all Lenovo ThinkPad Edge E530 manuals
Add to My Manuals
Save this manual to your list of manuals |
Page 74 highlights
Recovery Media USB Lenovo ThinkVantage Tools Recovery Media Recovery Media Recovery Media 注意:Recovery Media 1. Recovery Media USB 2 F12 Boot Menu F12 3 Enter 4 注: 1 61 2. 一部の ThinkPad には、Microsoft Office Microsoft Office または Microsoft Works Microsoft Office CD または Microsoft Works CD Microsoft Office または Microsoft Works OneKey Recovery Pro OneKey Recovery Pro USB 58

Recovery
Recovery
Recovery Media
Media
Media の作成
ここでは、リカバリー・メディアの作成方法について説明します。
注:ディスクまたは外部 USB ストレージ・デバイスを使用してリカバリー・メディアを作成できます。
リカバリー・メディアを作成するには、『スタート』
➙
『すべてのプログラム』
➙
『Lenovo
Lenovo
Lenovo
ThinkVantage
ThinkVantage
ThinkVantage Tools
Tools
Tools』
➙
『出荷時状態へのリカバリー・ディスク』の順にクリックします。そして、画
面の指示に従います。
Recovery
Recovery
Recovery Media
Media
Media のご利用にあたって
ここでは、さまざまなオペレーティング・システムで Recovery Media を使用する方法について説明します。
•
リカバリー・メディアを使用することにより、コンピューターの工場出荷時の状態への復元のみを行う
ことができます。Recovery Media は、あらゆるリカバリー方法に失敗した後に、コンピューターを
操作可能な状態にするために使用できます。
注意:Recovery Media を使用してコンピューターを工場出荷時の状態に復元すると、ハードディスク・
ドライブ上に現在あるすべてのファイルが削除され、工場出荷時の状態に置き換えられます。
リカバリー・メディアを使用するには、次のようにします。
1. Recovery Media のタイプに応じて、ブート・メディア (メモリー・キーまたは他の USB スト
レージ・デバイス) をコンピューターに接続するか、あるいはブート・ディスクを光学式ドラ
イブに挿入します。
2. コンピューターに電源を入れる時に、繰り返し F12 キーを押したり放したりします。『Boot
Menu』ウィンドウが開いたら、F12 キーを放します。
3. 希望する起動デバイスを選択し、Enter キーを押します。復元処理が開始されます。
4. 画面の指示に従って、操作を完了します。
注:
1. コンピューターを工場出荷時の状態に復元すると、一部のデバイスのデバイス・ドライバーの再イ
ンストールが必要になる場合があります。61 ページの 『初期インストール済みソフトウェア・ア
プリケーションとデバイス・ドライバーの再インストール』を参照してください。
2. 一部の ThinkPad には、Microsoft Office が初期インストールされています。Microsoft Office または
Microsoft Works アプリケーションを復元または再インストールする必要がある場合 は、
Microsoft
Office CD
または
Microsoft Works CD
を使用する必要があります。これらのディスクは、Microsoft
Office または Microsoft Works が初期インストールされたコンピューターにしか付属していません。
バックアップおよびリカバリー操作の実
行
OneKey Recovery Pro プログラムを使用すると、オペレーティング・システム、データ・ファイル、ソ
フトウェア・プログラム、個人の設定など、ハードディスク・ドライブのすべての内容をバックアッ
プできます。OneKey Recovery Pro プログラムでバックアップを保存する場所を、以下の中から指定
することができます。
•
ハードディスク・ドライブの保護された領域
•
セカンダリー・ハードディスク・ドライブ (セカンダリー・ハードディスク・ドライブがコンピュー
ターに取り付けられている場合)
•
接続された外付け USB ハードディスク・ドライブ
•
ネットワーク・ドライブ
•
記録可能ディスク (記録可能な光学式ドライブが必要です)
58
ユーザー・ガイド