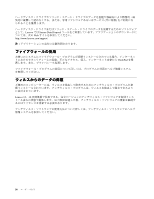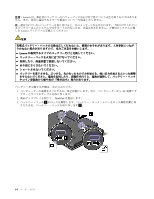Lenovo ThinkPad Edge E530 (Japanese) User Guide - Page 77
レスキュー・メディアが起動すると、OneKey Recovery Pro ワークスペースが開きます。OneKey Recovery
 |
View all Lenovo ThinkPad Edge E530 manuals
Add to My Manuals
Save this manual to your list of manuals |
Page 77 highlights
1. Windows Lenovo ThinkVantage Tools OneKey Recovery Pro 2. OneKey Recovery Pro OneKey Recovery Pro 3 OneKey Recovery Pro 4 USB 5. OK 1 2 F12 Boot Menu F12 3. 『Boot Menu Enter • USB 1. USB USB 1 2 F12 Boot Menu F12 3. 『Boot Menu USB Enter OneKey Recovery Pro OneKey Recovery Pro ThinkPad ThinkPad 1. ThinkPad 2. C:¥SWTOOLS 3. APPS 4 5. 『Setup 第 5 61

1. Windows デスクトップで、『スタート』
➙
『すべてのプログラム』
➙
『Lenovo
Lenovo
Lenovo ThinkVantage
ThinkVantage
ThinkVantage
Tools
Tools
Tools』
➙
『拡張されたバックアップと復元』の順にクリックします。OneKey Recovery Pro プログ
ラムが起動します。
2. OneKey Recovery Pro のメインウィンドウで、『拡張 OneKey
OneKey
OneKey Recovery
Recovery
Recovery Pro
Pro
Pro の起動』をクリックします。
3. 『レスキュー・メディアの作成』アイコンをクリックします。『OneKey Recovery Pro メディアの作
成』ウィンドウが開きます。
4. 『レスキュー・メディア』領域で、作成するレスキュー・メディアのタイプを選択します。レス
キュー・メディアを作成するには、ディスク、USB ハードディスク・ドライブ、またはセカンダリ内
蔵ハードディスク・ドライブを使用できます。
5. OK
OK
OKをクリックし、画面の指示に従ってレスキュー・メディアを作成します。
レスキュー・メディアの使用
ここでは、作成したレスキュー・メディアの使用方法について説明します。
•
ディスクを使用してレスキュー・メディアを作成した場合、以下の手順に従ってレスキュー・メ
ディアを使用してください。
1. コンピューターの電源をオフにします。
2. コンピューターに電源を入れる時に、繰り返し F12 キーを押したり放したりします。『Boot
Menu』ウィンドウが開いたら、F12 キーを放します。
3. 『Boot Menu』ウィンドウで、目的の光学式ドライブを最初の起動デバイスとして選択しま
す。次に、レスキュー・ディスクを光学式ドライブに挿入し、Enter キーを押します。レス
キュー・メディアが起動します。
•
USB ハードディスク・ドライブを使用してレスキュー・メディアを作成した場合、以下の手順に従っ
てレスキュー・メディアを使用してください。
1. USB ハードディスク・ドライブをコンピューターの USB コネクターの 1 つに接続します。
2. コンピューターに電源を入れる時に、繰り返し F12 キーを押したり放したりします。『Boot
Menu』ウィンドウが開いたら、F12 キーを放します。
3. 『Boot Menu』ウィンドウで、USB ハードディスク・ドライブを最初の起動デバイスとして選択
し、Enter キーを押します。レスキュー・メディアが起動します。
レスキュー・メディアが起動すると、OneKey Recovery Pro ワークスペースが開きます。OneKey Recovery
Pro ワークスペースから、各機能のヘルプ情報を参照することができます。指示に従って、リカバ
リー・プロセスを完了します。
初期インストール済みソフトウェア・アプリケーションとデバイス・ド
ライバーの再インストール
ThinkPad に初期インストール済みのアプリケーションとデバイス・ドライバーを再インストールするこ
とができます。
初期インストール済みアプリケーションの再インストール
ご使用の ThinkPad にアプリケーション・プログラムを再インストールするには、次のように行います。
1. ThinkPad の電源をオンにします。
2.
C:¥SWTOOLS
ディレクトリーに移動します。
3. APPS フォルダーを開きます。このフォルダー内には、さまざまな初期インストール・アプリケー
ションに対応した名前のサブフォルダーがいくつかあります。
4. 再インストールするアプリケーションのサブフォルダーを開きます。
5. 『Setup
Setup
Setup』をダブルクリックし、画面の指示に従ってプログラムを再インストールします。
第
5
章
.
リカバリー概要
61